このページではスター精密製 ドロアー内蔵レシートプリンター「mPOPシリーズ」のBluetooth®接続で、「ドロアーが開かない」もしくは「印刷できない」場合の対処方法をご案内します。

1.はじめにご確認ください
1-1.Bluetooth対応モデルか確認する
1-2.USB-Bが接続されていないか確認する
2.タブレットのBluetooth設定画面にプリンターが表示されない場合
2-1.Bluetoothの初期化
2-2.タブレットのオフ/オン
3.タブレットと接続ができているのに印刷ができない場合
3-1.プリンターの再ペアリング/再設定
4.解決しない場合
1.はじめにご確認ください
Bluetooth非対応モデルを使用している場合や、USB-Bを接続している場合はBluetooth接続を使用することはできません。
1-1.Bluetooth対応モデルか確認する
本体の底面に貼ってあるラベルにモデル名が記載されています。
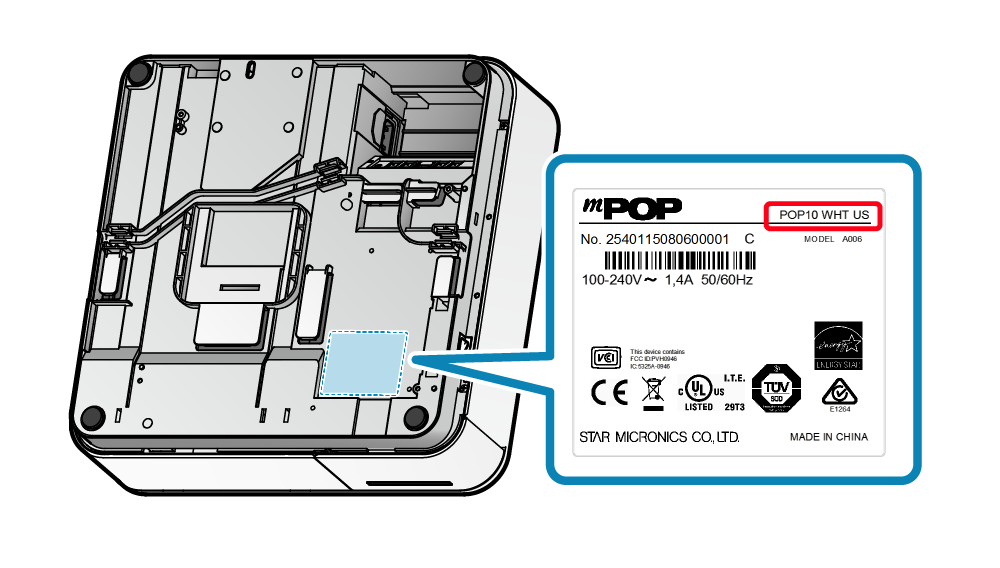
Bluetooth非対応モデルは「POP10CI」と記載されているモデルです。

POP10CIモデルは有線接続専用モデルです。USB-CもしくはUSB-Aで接続してください。
また、専用アプリやソフトによって対応接続方法が異なる場合がございます。
詳細はシステム会社様へお問い合わせください。
1-2.USB-Bが接続されていないか確認する
mPOPシリーズは、USB-Bを接続しているとBluetoothを使用することができません。
USB-Bの差し込み口に何も接続されていないことをご確認ください。
接続されていた場合はUSB-Bを抜いて、mPOPを再起動(電源オフ/オン)してください。
▼USB-Bの差し込み口

2.タブレットのBluetooth設定画面にプリンターが表示されない場合
他のiPadやiPhoneとペアリングしている状態だと、新たにペアリングすることはできません。
接続したいタブレット以外のiPadやiPhoneとはペアリングを解除してください。
2-1.Bluetoothの初期化
プリンターのBluetooth設定を初期化することで、改善することがあります。
①ドロアーの電源を切る
本体側面の電源スイッチで電源をオフにします。
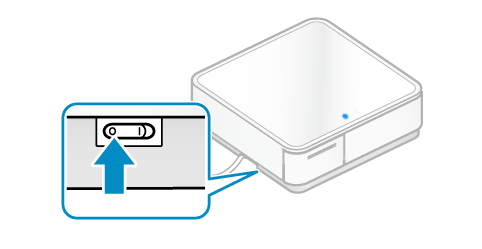
②リセットボタンを押しながら電源を入れる
先の細いペンなどを用意し、底面にあるリセットボタンを押しながら電源を入れます。
ドロアーの電源が入った後も、天面のLEDが点滅するまでリセットボタンから手を離さないでください。
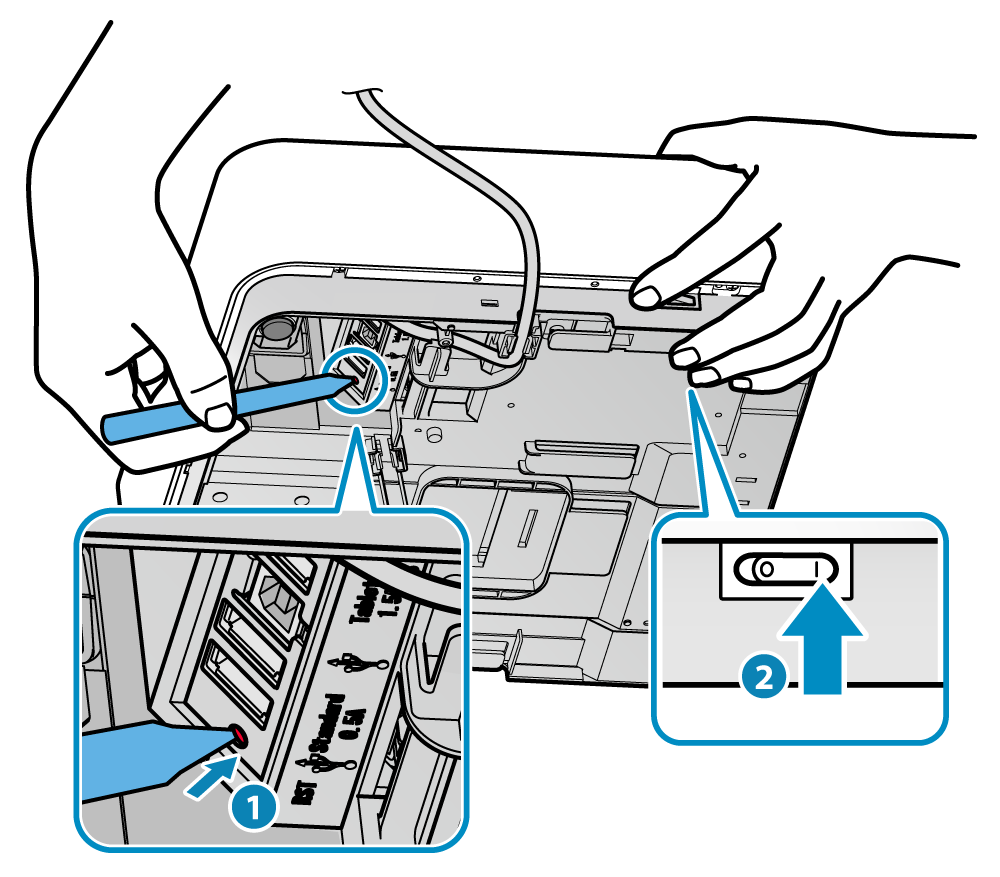
▼LEDの点滅
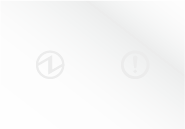
▼リセットボタンの位置
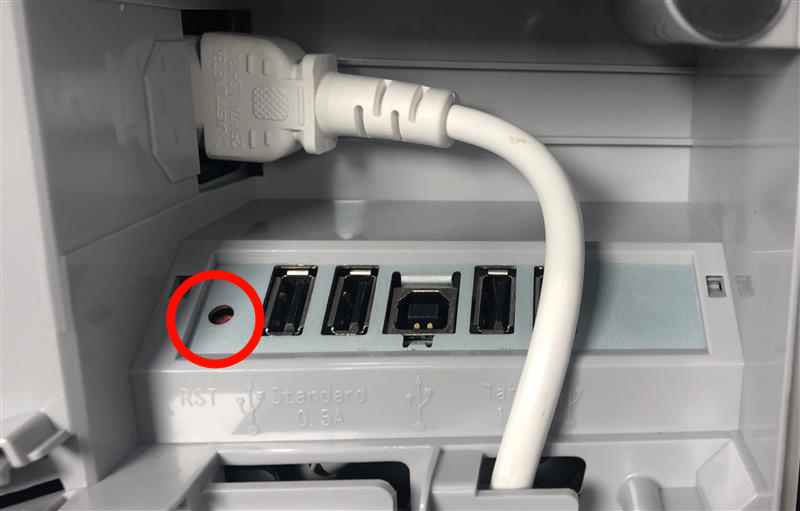
③天面のLEDが青点灯に戻ったことを確認し 電源を切る
天面のLEDが青いLEDが点灯状態になり、動作音(ガシャガシャという音)が鳴ったら電源を切ります。
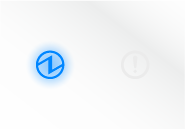
④プリンター部分を引き出す
左側のプリンター部分を押し込んで、手前に引き出します。
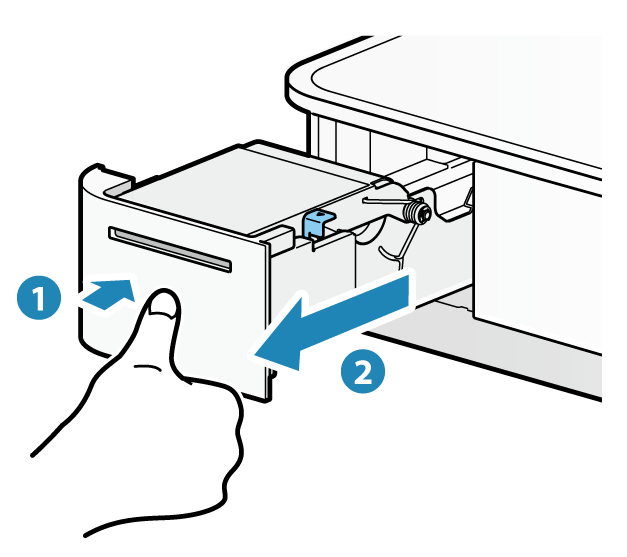
⑤多機能ボタンを押しながら電源を入れる
多機能ボタン(a)を押した状態で、電源スイッチをオンにします。
印刷が始まったら多機能ボタンから手を離します。
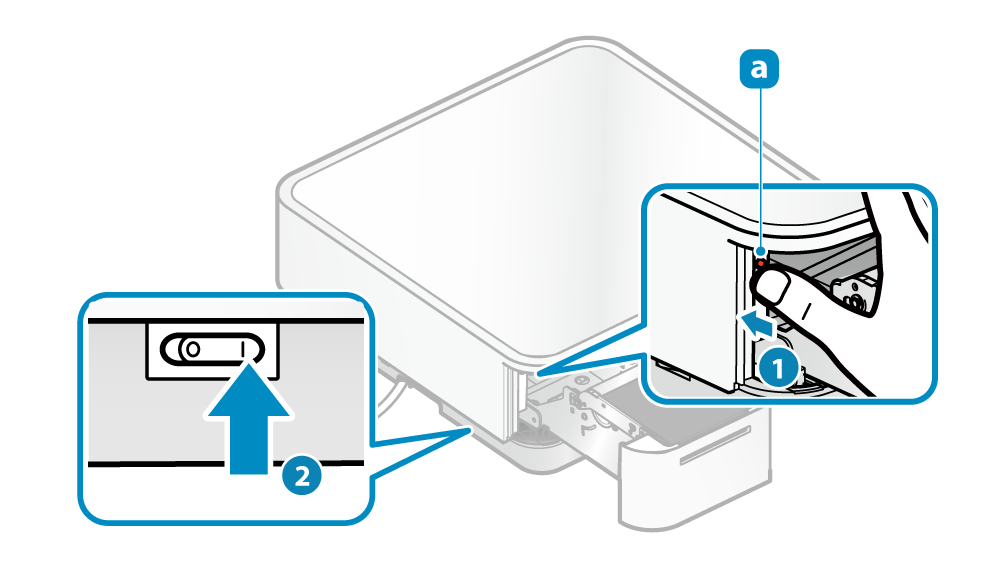
▼多機能ボタンの位置

⑥[Bluetooth Information]が印刷されたことを確認する
初期化が正常に完了すると、印刷されたレシートの2枚目以降に[Bluetooth Information]が印刷されます。
印刷されない場合は初期化に失敗しているので、手順①からやり直してください。
-729x1024.jpg)
以前登録していたプリンターをタブレット上から削除して、新たにペアリングしなおしてください。
2-2.タブレットのオフ/オン
タブレットの状態をリセットすることで復旧する可能性があります。
Androidの場合は「再起動」ではなく「電源を切る」からタブレットの電源を落としてください。
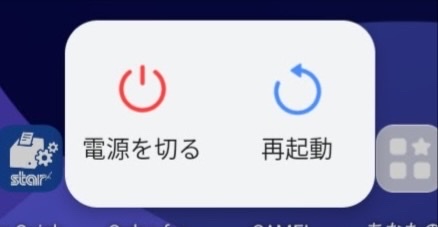
3.タブレットと接続ができているのに印刷ができない場合
タブレットとプリンターが接続されているかご確認ください。
iOSの場合は、Bluetooth設定でプリンターが「接続済」の状態であることを確認してください。
Androidの場合は、Bluetooth設定でプリンターが「使用可能なデバイス」もしくは「以前接続されていたデバイス」に表示されていることを確認してください。
▼Android
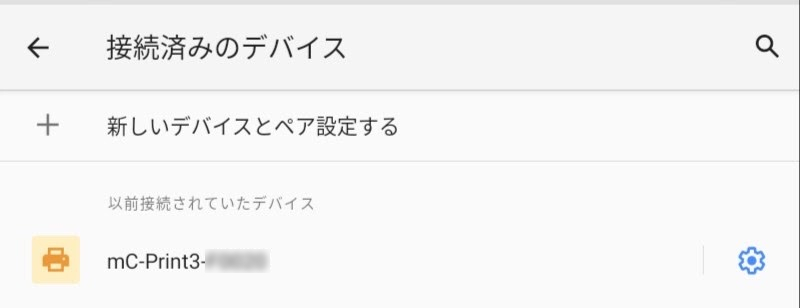
※Androidのバージョンによって画面が異なる可能性があります
※画像はmC-Print3です mPOPは[mPOP-XXXXX]と表示されます
▼iOS
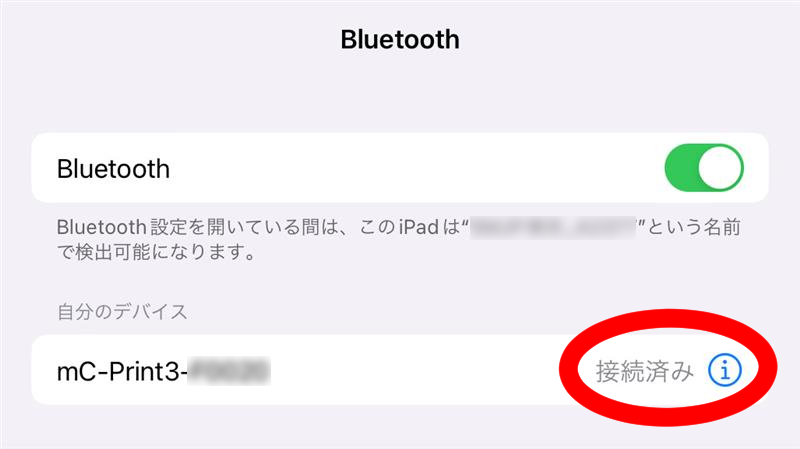
※画像はmC-Print3です mPOPは[mPOP-XXXXX]と表示されます
3-1.プリンターの再ペアリング/再設定
接続されているプリンターを一度タブレット側から削除して、再度接続することで復旧する場合があります。
●iPadの場合
設定>Bluetooth>[i]マーク>[このデバイスの登録を解除]
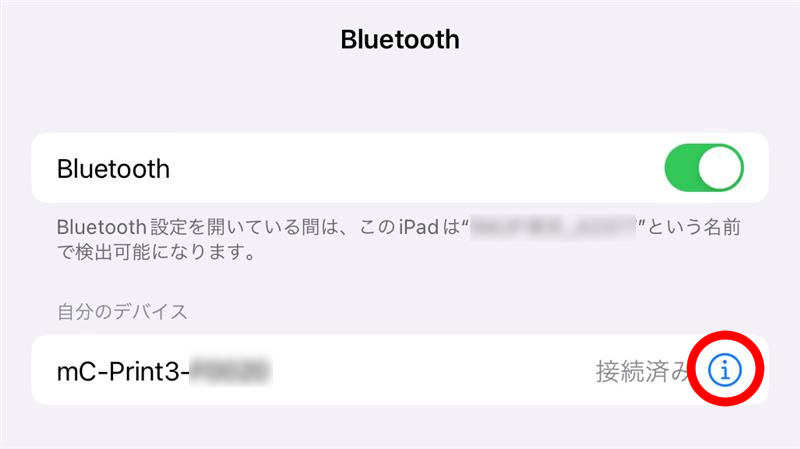
※画像はmC-Print3です mPOPは[mPOP-XXXXX]と表示されます
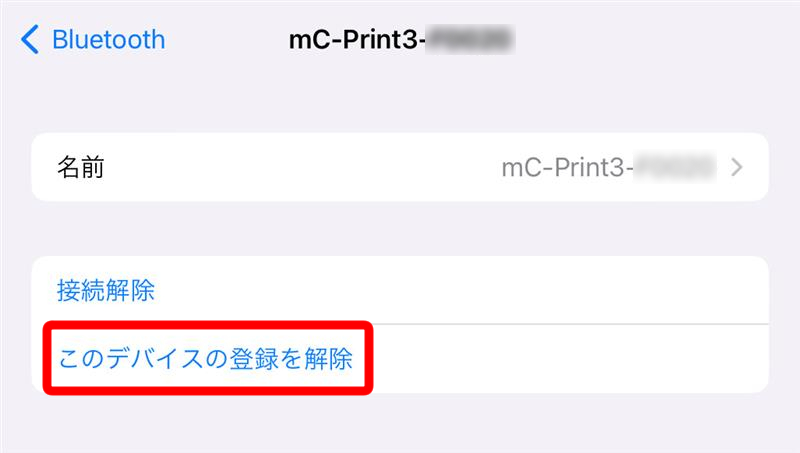
●Androidの場合
設定>接続済みのデバイス>[歯車]マーク>削除>このデバイスとのペア設定を解除
※Androidのバージョンによって画面が異なる可能性があります
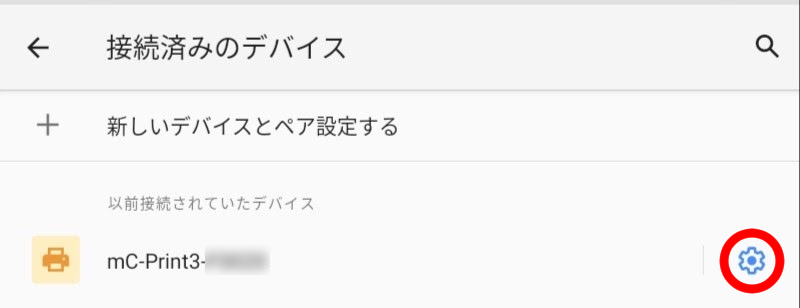
※画像はmC-Print3です mPOPは[mPOP-XXXXX]と表示されます
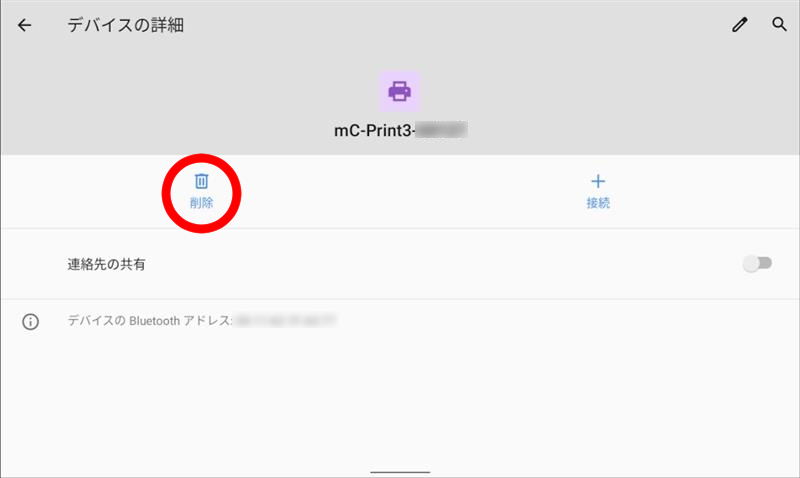
3-2.タブレットのオフ/オン
タブレットの状態をリセットすることで復旧する可能性があります。
Androidの場合は「再起動」ではなく「電源を切る」からタブレットの電源を落としてください。
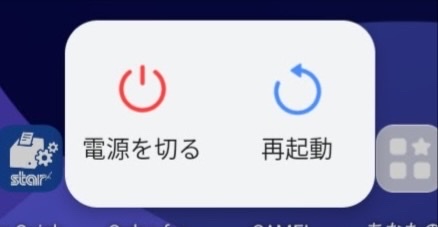
4.解決しない場合
上記お試しいただいても解決しない場合は、大変お手数ですがこちらからお問い合わせください。