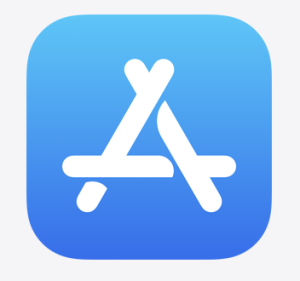このページでは、ご使用中のアプリから印刷や周辺機器が動作しない場合の確認方法をご案内します。

1. Star Quick Setup Utilityでできること
1-1. 対象機種
1-2. ダウンロード方法
2. プリンターの動作確認方法
2-1. プリンターと接続する
2-2. テスト印刷を行う
2-3. 周辺機器(ドロアー、スキャナーなど)動作確認
1. Star Quick Setup Utilityでできること
タブレット端末で使用しているアプリケーションから印刷ができない等のトラブル時に、
この動作確認を行うことで、プリンターとタブレット端末の通信に問題にないか確認することができます。
Star Quick Setup Utilityアプリでは問題なく動作するにも関わらず、ご利用中のアプリでは動作しない場合には、ご使用中のアプリベンダー様へお問い合わせください。
タブレット端末を利用して、Star Quick Setup Utilityアプリから確認することが可能です。
スマートフォンからもご利用可能です。
1-1. 対象機種
Star Quick Setup Utilityアプリを利用できるプリンターは下記です。
- mPOPシリーズ
- mC-Print2シリーズ
- mC-Print3シリーズ
- TSP100IIIシリーズ
1-2 ダウンロード方法
Androidの場合はGoogle Playストア、iPadまたはiPhoneの場合はApp Storeからダウンロードしてください。
「スター精密」と検索すると、Star Quick Setup Utilityアプリが表示されます。
iPad、iPhoneのアプリダウンロードはこちら
Androidのダウンロードはこちら
2. プリンターの動作確認方法
2-1. プリンターと接続する
アプリ起動後「接続先プリンター」を選択します。
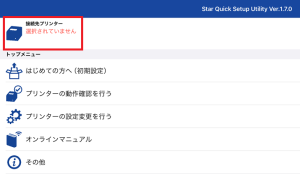
接続するプリンターを選択します。
許可を求められる表示が出た場合は、許可を選択します。
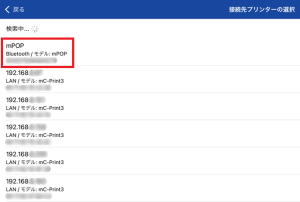
2-2. テスト印刷を行う
プリンターと接続後「プリンターの動作確認を行う」を選択します。
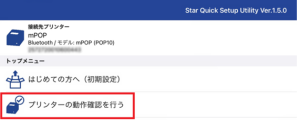
「簡単サンプル印刷」よりテスト印刷が可能です。
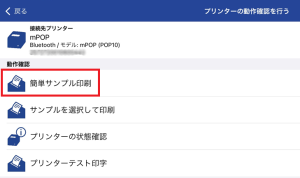
2-3. 周辺機器(ドロアー、スキャナーなど)動作確認
動作確認(周辺機器)では以下の周辺機器動作確認が可能です。
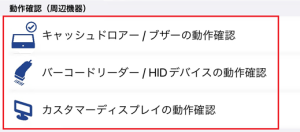
キャッシュドロアー、ブザー
「キャッシュドロアー/ブザーの動作確認」を選択し、「チャンネル1」または「チャンネル2」を選択し確認が可能です。
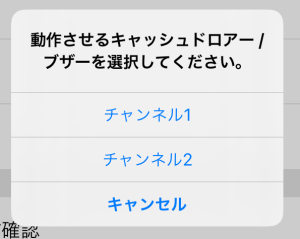
バーコードリーダー、HIDデバイス
「バーコードリーダー/HIDデバイスの動作確認」を選択し、バーコードの読み取り確認が可能です。
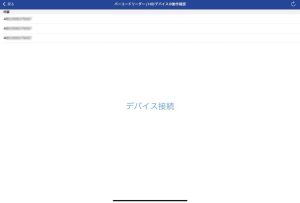
カスタマーディスプレイ
「カスタマーディスプレイの動作確認」を選択し、ディスプレイの動作確認が可能です。
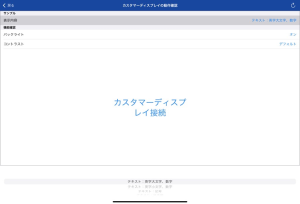
問題なく動作確認ができる状態であれば、お使いのタブレット端末とプリンターは正常に接続されています。
改めてご使用アプリのご設定を見直していただき、解決されない場合はアプリベンダー様へお問い合わせください。