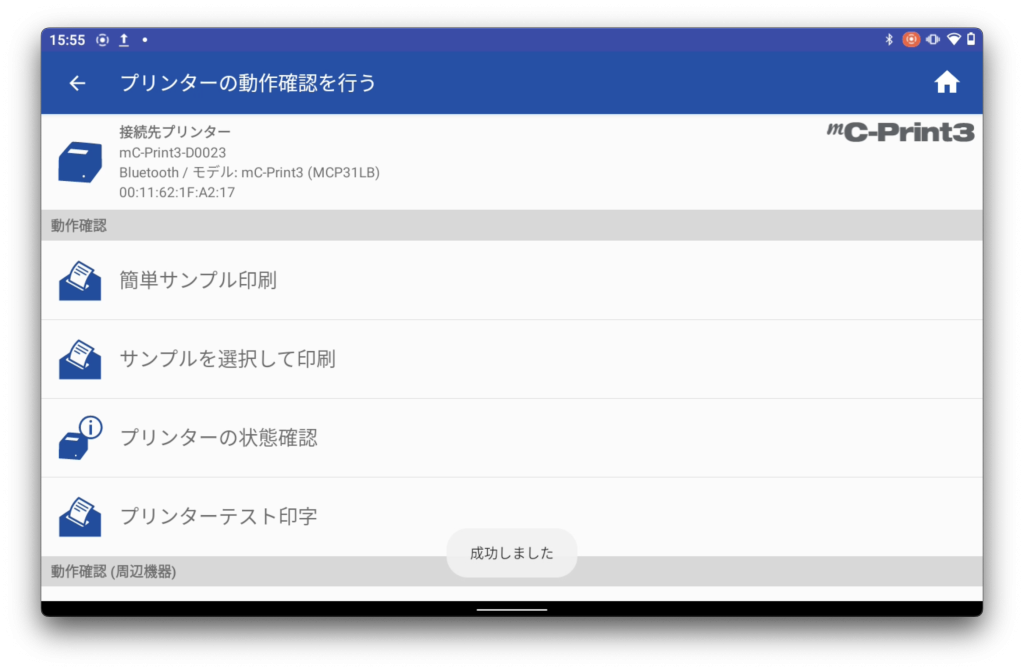このページでは、スター精密製プリンター用のユーティリティアプリ
[Star Quick Setup Utility]の接続方法をご案内します。

1. Star Quick Setup Utilityとは
1-1. 対象機種
1-2. Star Quick Setup Utilityで出来ること
1-3. ダウンロード方法
2. iPadまたはiPhoneの場合の接続方法
2-1. Utilityと接続する
2-2. テスト印字をする
3. Androidの場合の接続方法
3-1. Utilityと接続する
3-2. テスト印字をする
1. Star Quick Setup Utilityとは
Star Quick Setup Utilityとは、スター精密製プリンターの動作確認や
設定変更をおこなう為のアプリです。
プリンターを使用するために必須なアプリではありませんが、
このアプリからプリンターのファームウェアの更新などをおこなう事もできます。
1-1. 対象機種
Star Quick Setup Utilityを利用できるプリンターは下記です。
- mPOPシリーズ
- mC-Print2/3
- TSP100IIIシリーズ
1-2. Star Quick Setup Utilityで出来ること
Star Quick Setup Utilityではプリンター本体や周辺機器の動作確認、
設定変更やファームウェアの変更をおこなう事ができます。
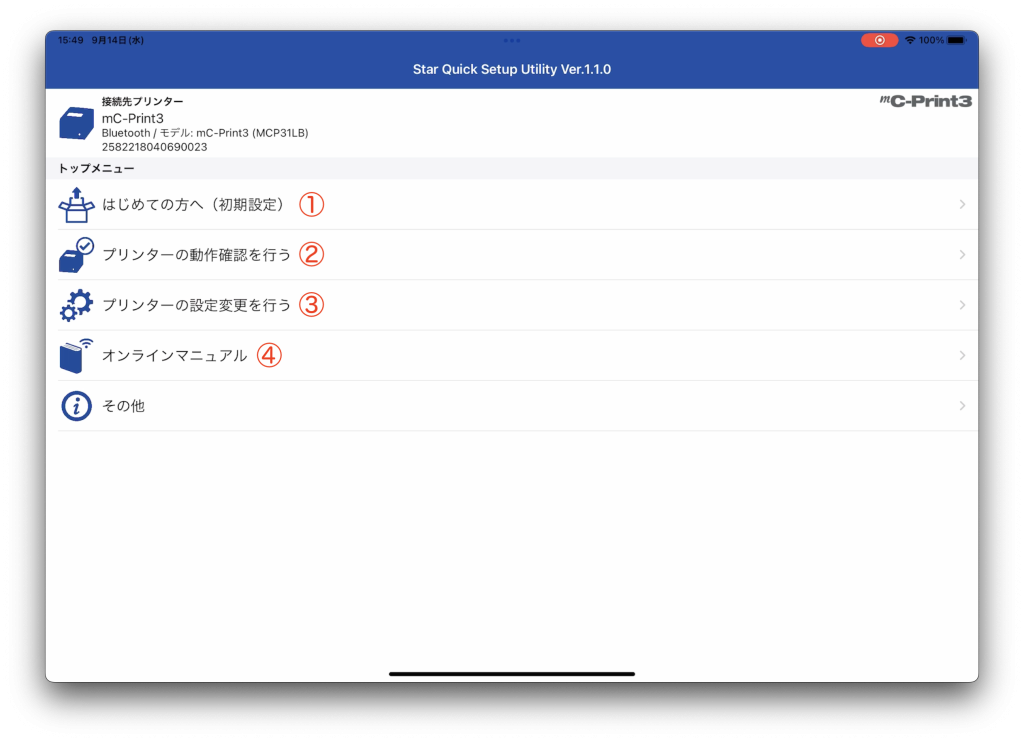
②・・・サンプルの印刷や周辺機器(バーコードリーダーなど)の動作確認を行えます
③・・・プリンターの設定変更やファームウェアの更新、LAN設定などが行えます
④・・・プリンターのオンラインマニュアルを開きます
1-3. ダウンロード方法
Androidの場合はGoogle Playストア、iPadまたはiPhoneの場合はApp Storeからダウンロードしてください。
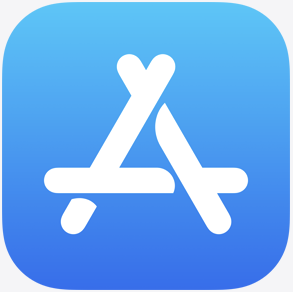
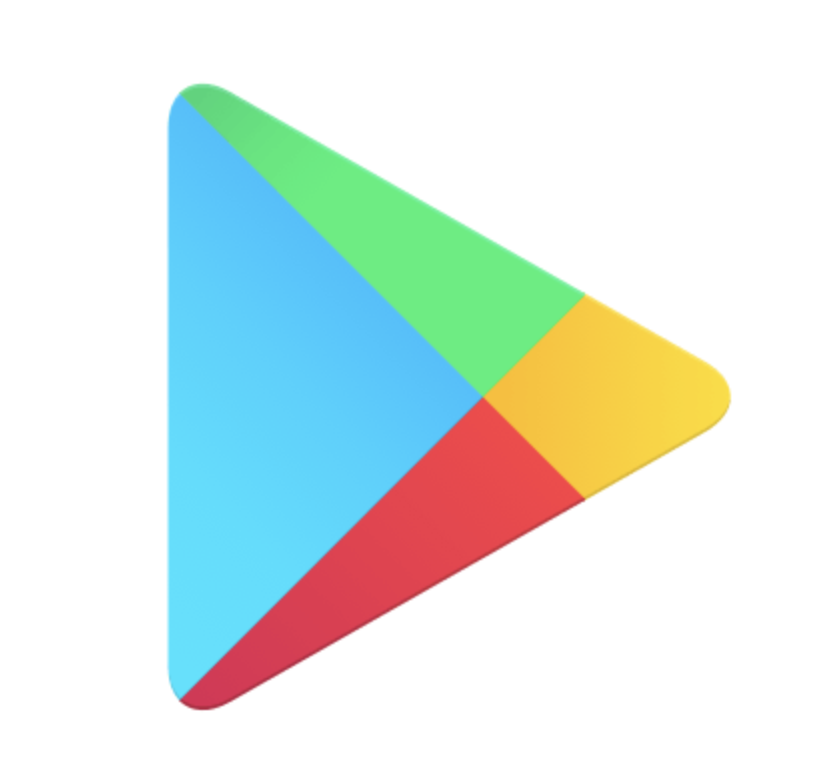
ストアで「スター精密」と検索すると、Star Quick Setup Utilityが表示されます。
▼iPad
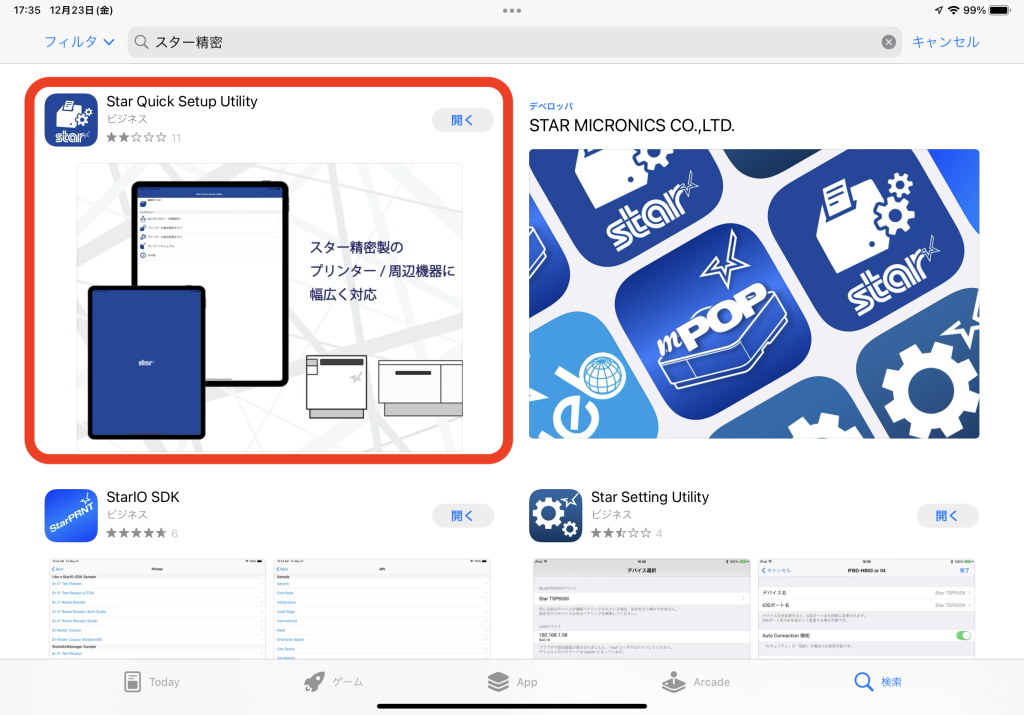
▼Android
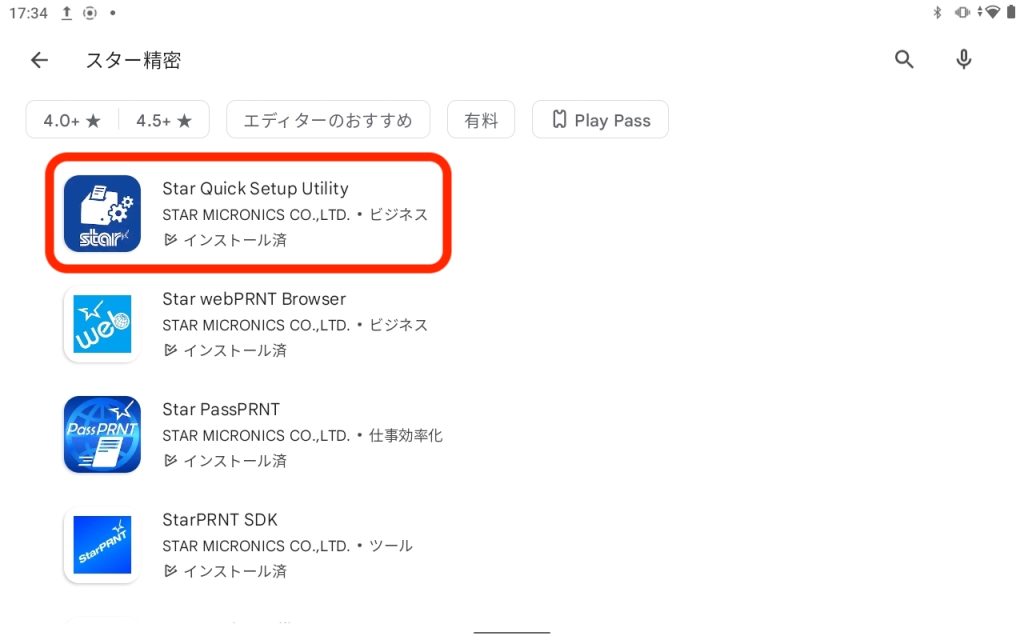
2. iPadまたはiPhoneの場合の接続方法
iPadまたはiPhoneからの接続方法をご案内します。
動画でのご案内は下記をご確認下さい。
2-1. Utilityと接続する
①ホーム画面からStar Quick Setup Utilityを起動
赤枠のアイコンをタップして、Star Quick Setup Utilityを起動します。
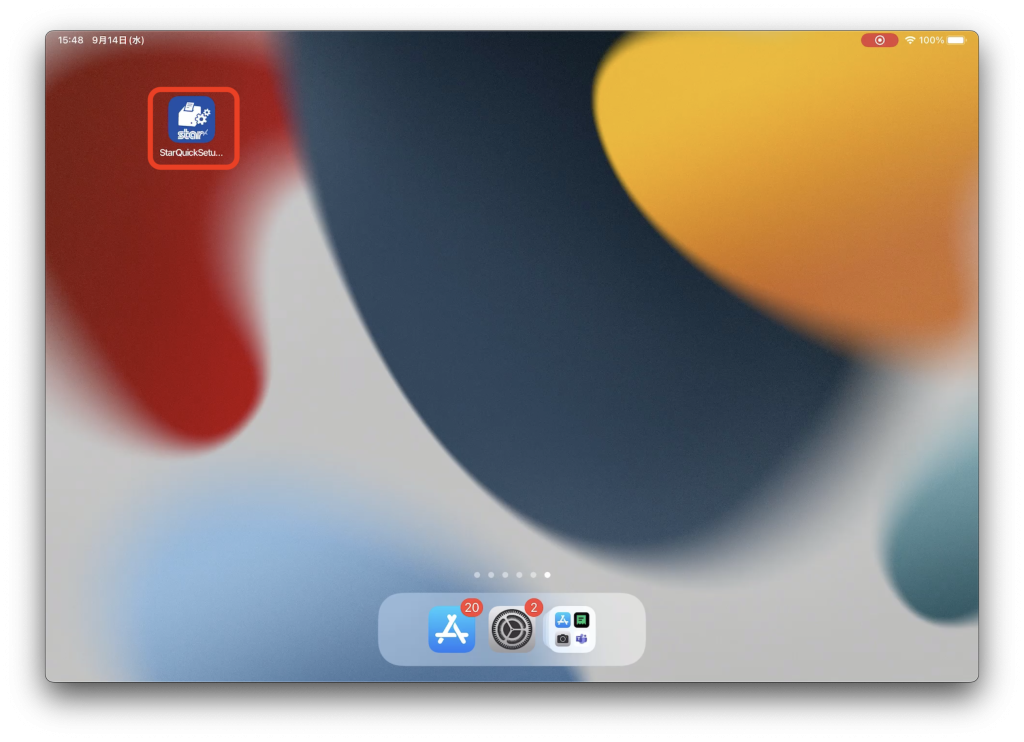
②接続先プリンターをタップ
「接続先プリンター(選択されていません)」をタップします。
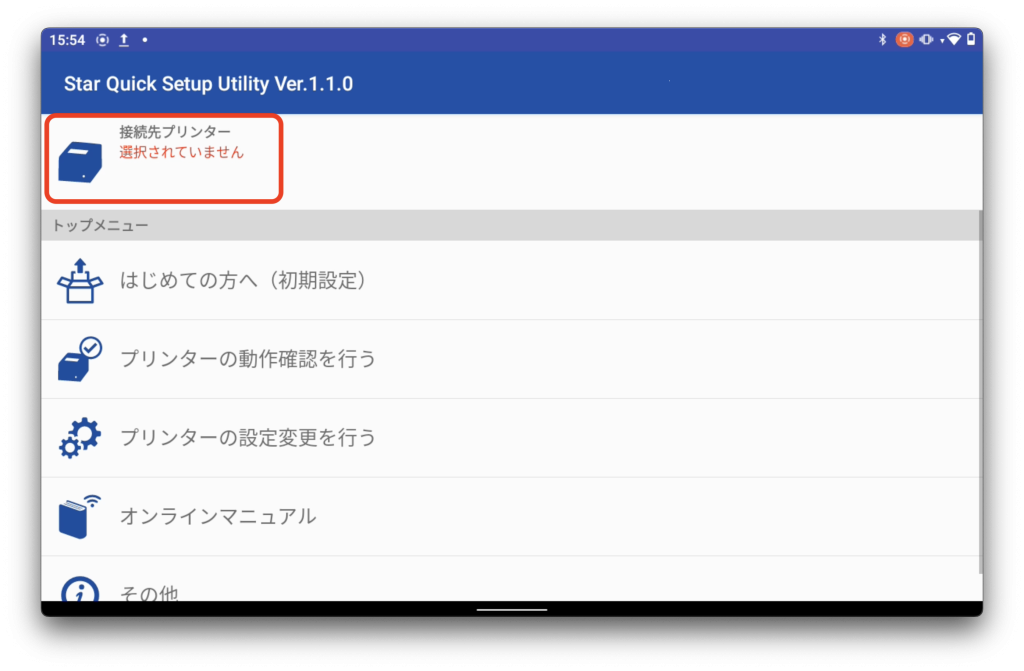
③Bluetoothの使用を許可
アプリからBluetoothの使用を求められるので、「OK」をタップします。
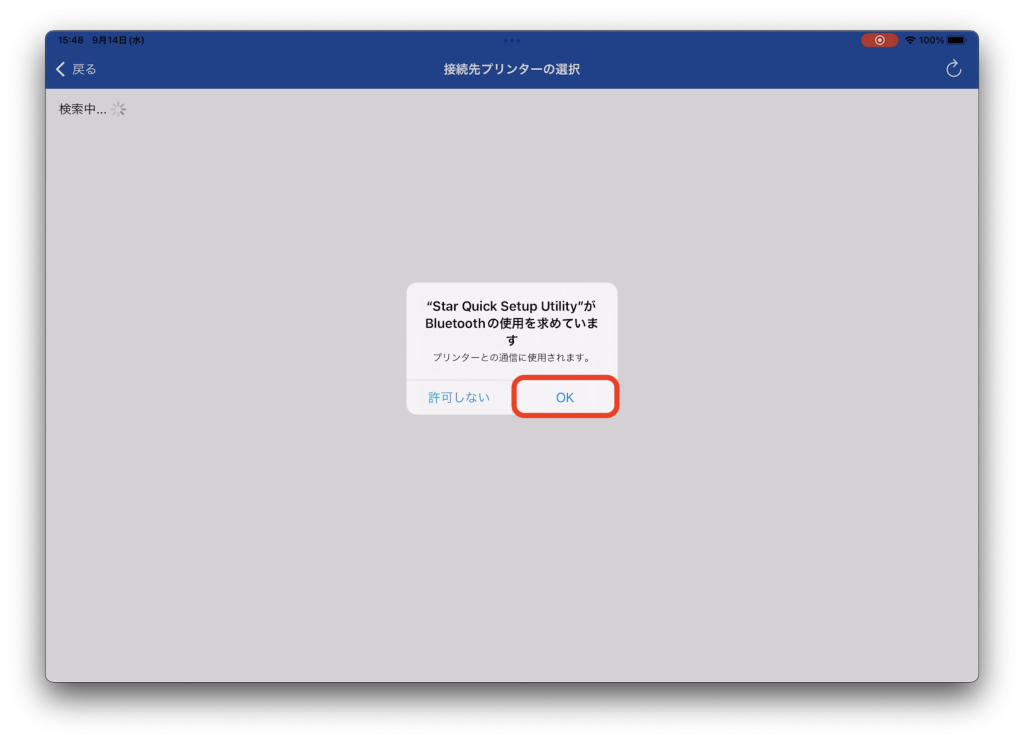
④ローカルネットワーク上のデバイスへの接続を許可
アプリからローカルネットワーク上のデバイスの検索と、接続を求められるので「OK」をタップして許可します。
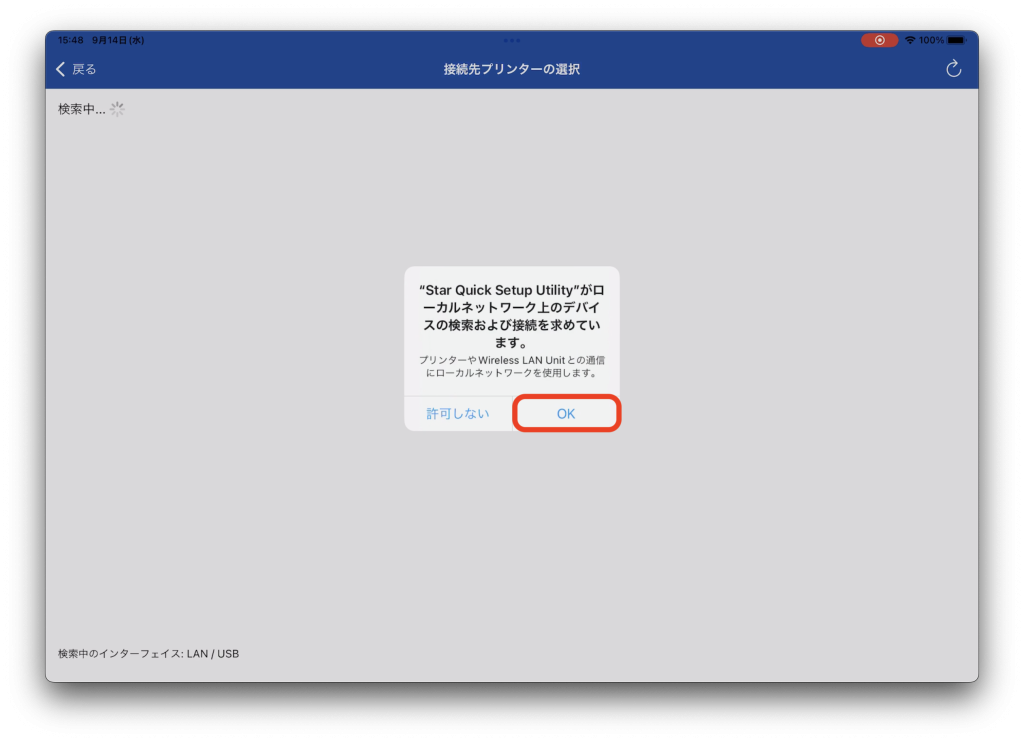
⑤接続先プリンターの選択
接続するプリンターが検索されたら、プリンター名をタップしてください。
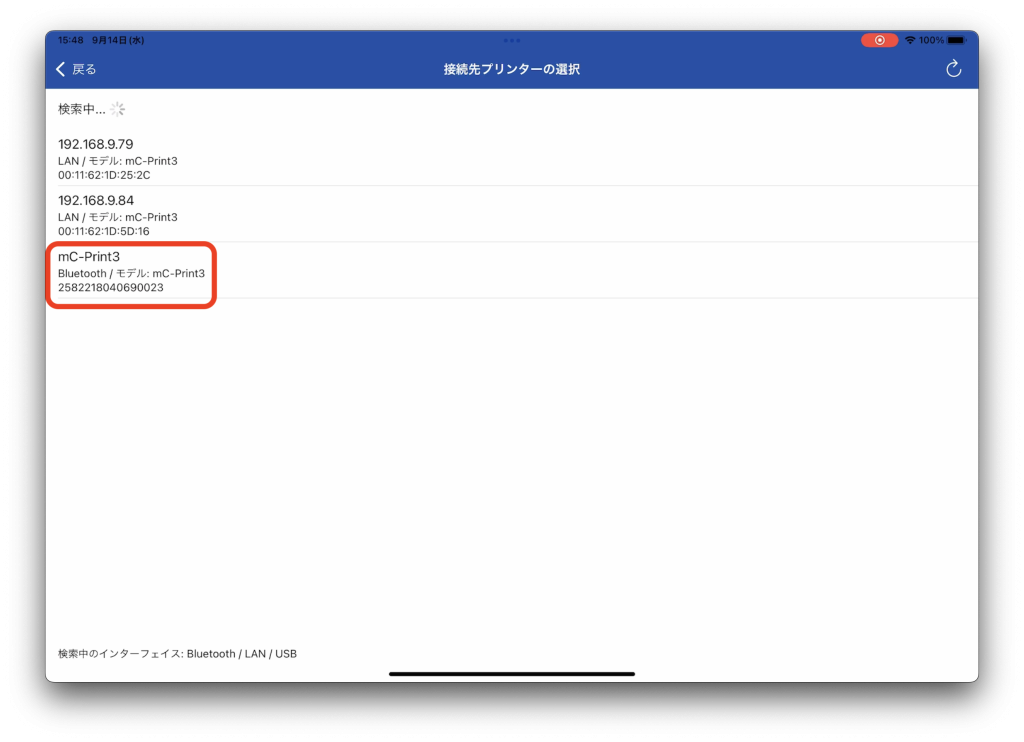
⑥使用するプリンターとして選択
[はい]をタップして、使用するプリンターとして選択します。
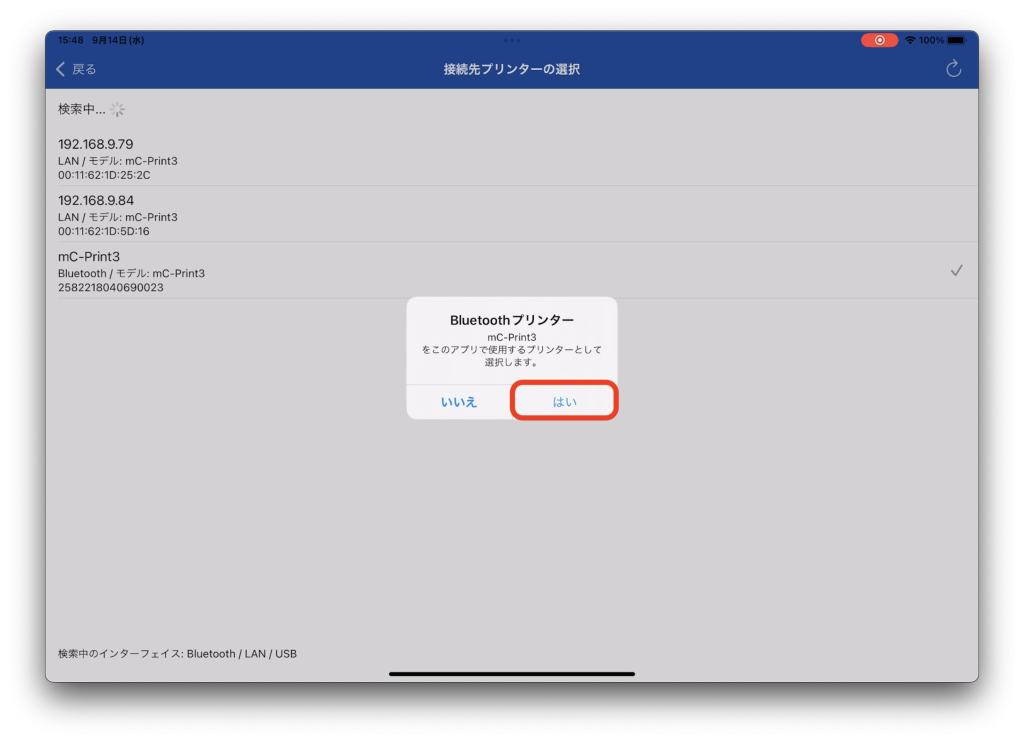
⑦トップメニューに戻る
プリンターが選択されると、トップメニューに自動的に戻ります。
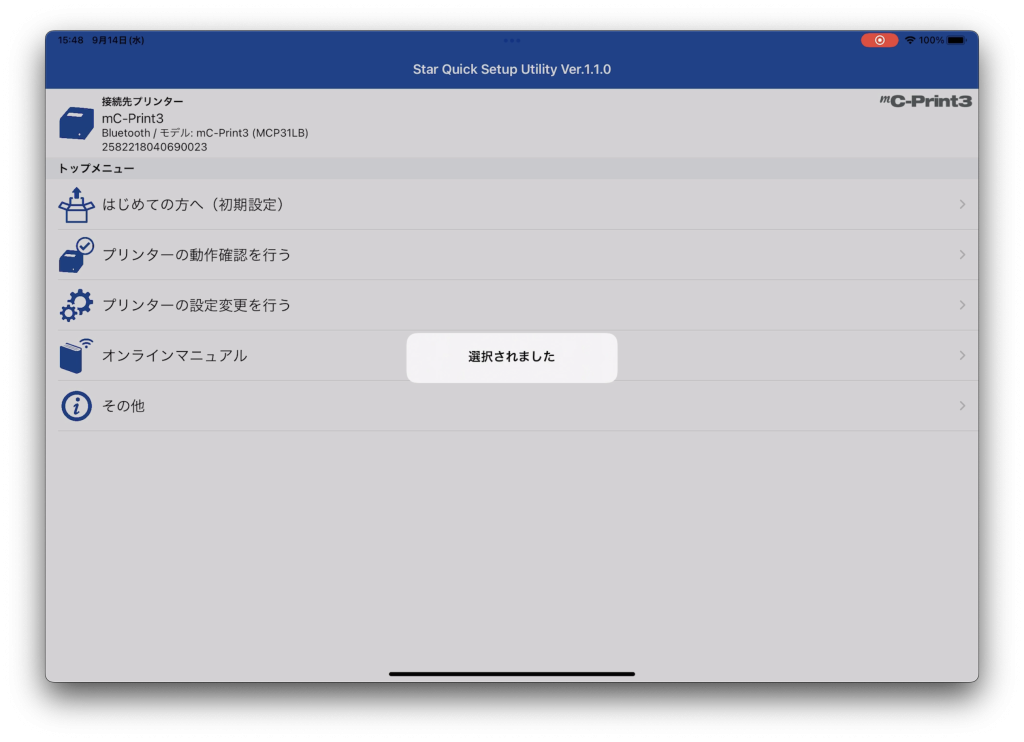
2-2. テスト印字をする
①「プリンターの動作確認を行う」を開く
「プリンターの動作確認を行う」(画像②)をタップして開きます。
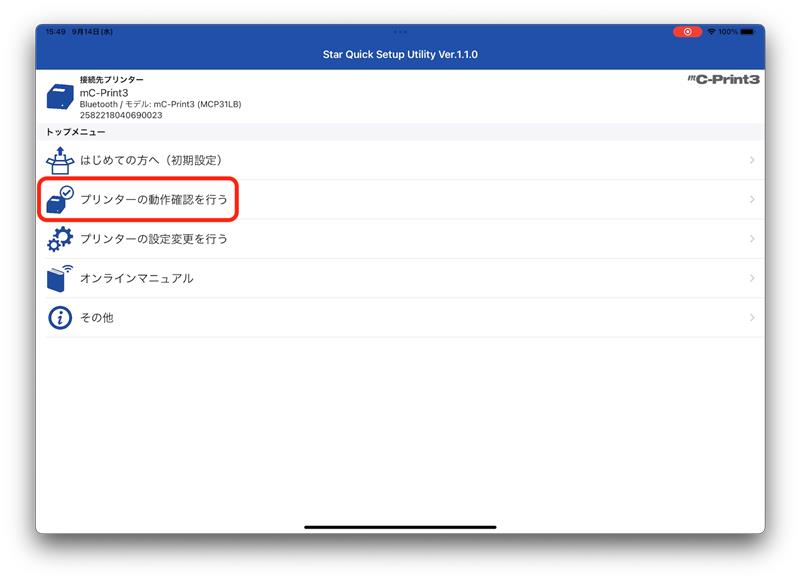
②サンプル印刷を行う
「簡単サンプル印刷」をタップして、テスト印刷を行います。
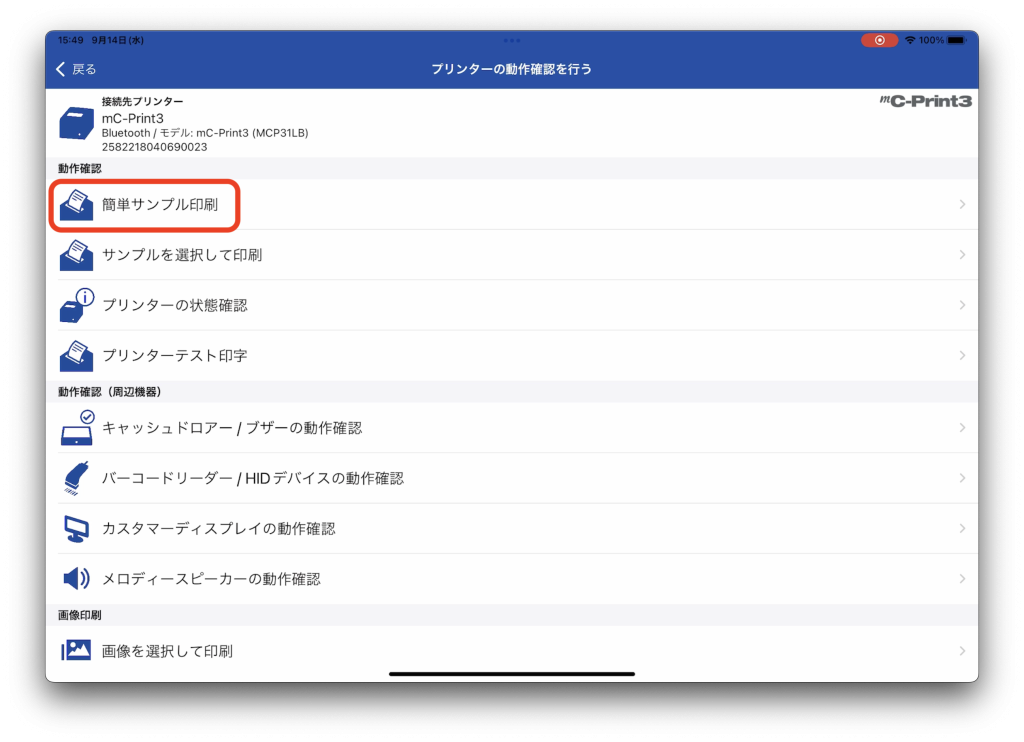
③印刷を確認する
「成功しました」と表示され、プリンターから印刷がされれば接続完了です。
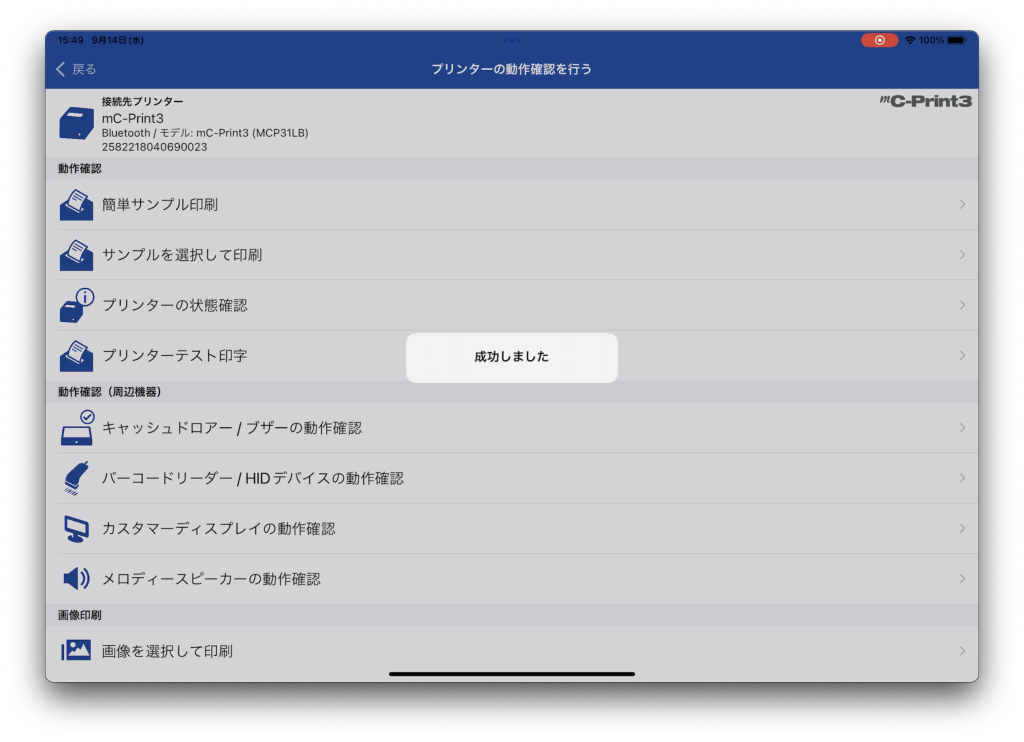
3. Androidの場合の接続方法
Androidからの接続方法をご案内します。
アプリを起動する前に、タブレットとプリンターは接続しておいてください。
動画でのご案内は下記をご確認下さい。
3-1. Utilityと接続する
①ホーム画面からStar Quick Setup Utilityを起動
赤枠のアイコンをタップして、Star Quick Setup Utilityを起動します。
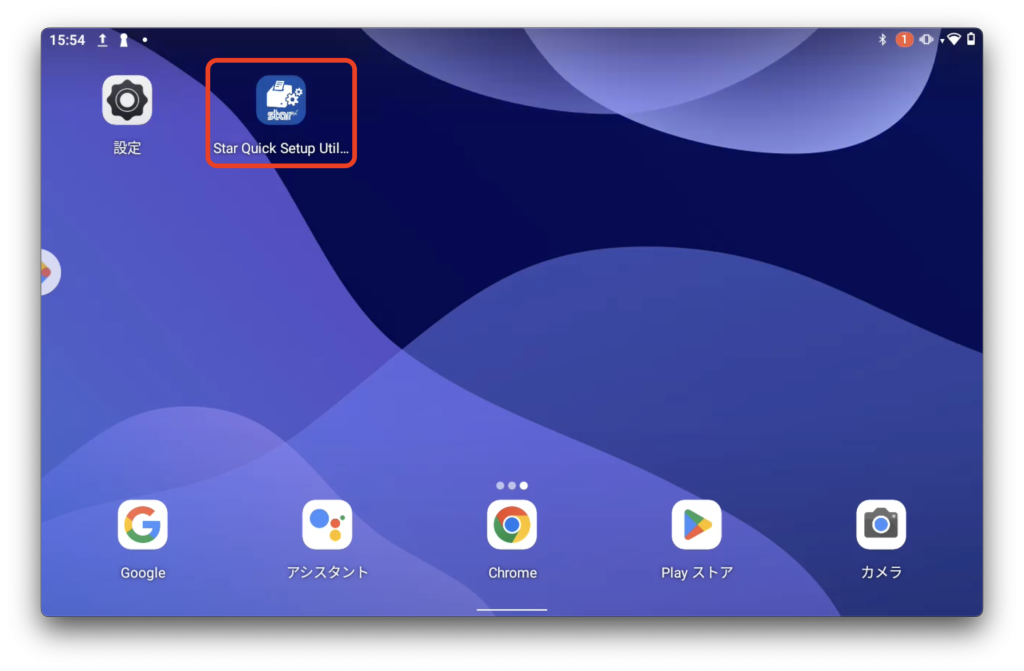
②接続先プリンターをタップ
「接続先プリンター(選択されていません)」をタップします。
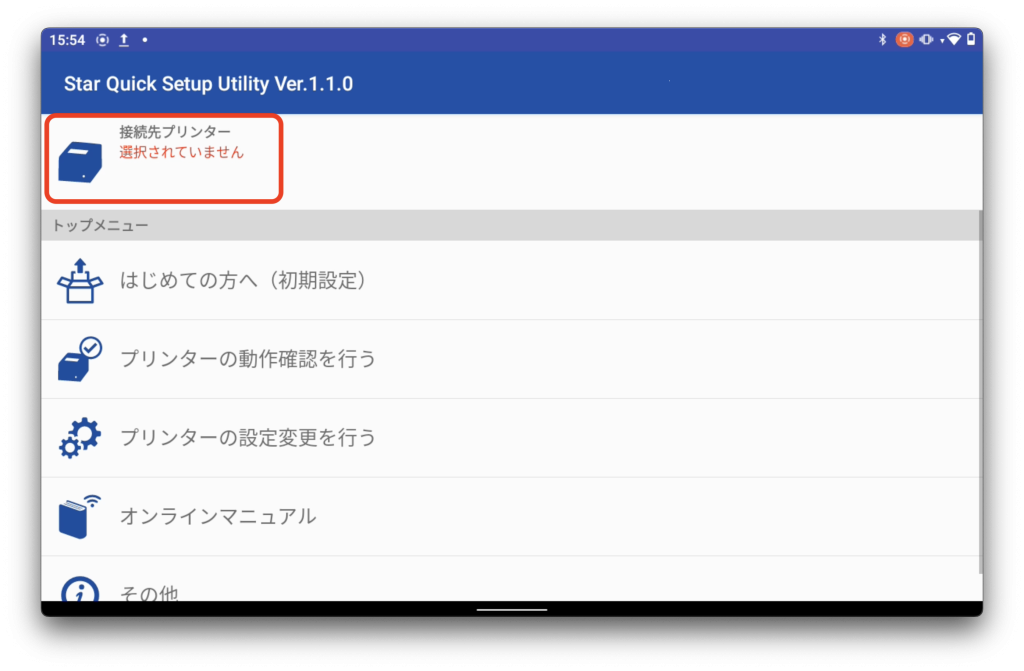
③位置情報へのアクセスを許可
位置情報へのアクセス許可を求められるので、「アプリの使用中のみ」を選択します。
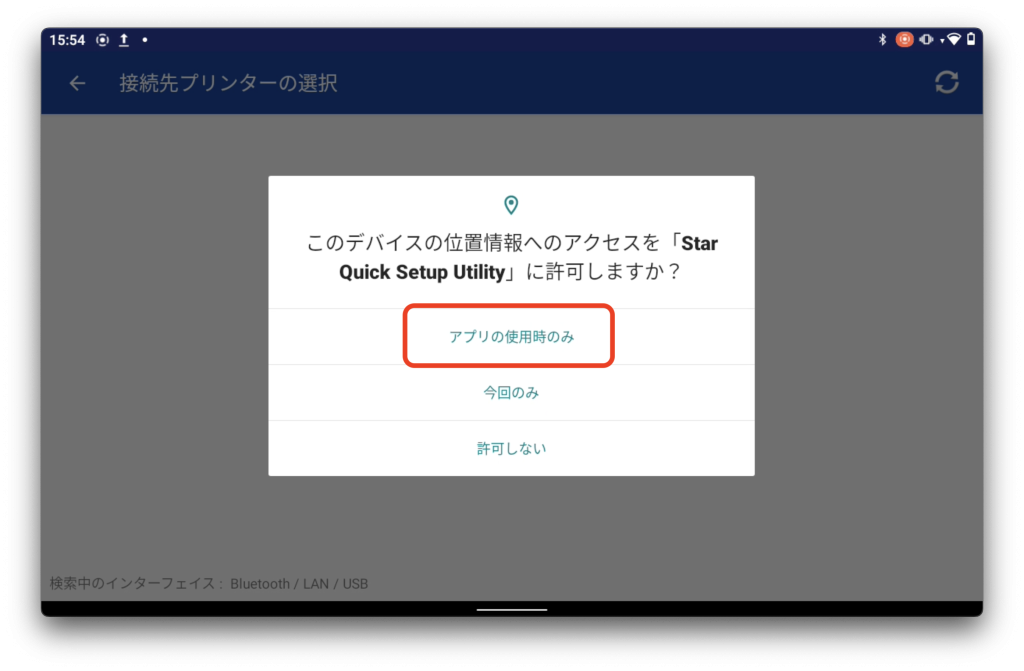
④接続先プリンターの選択
接続するプリンターが検索されたら、プリンター名をタップしてください。
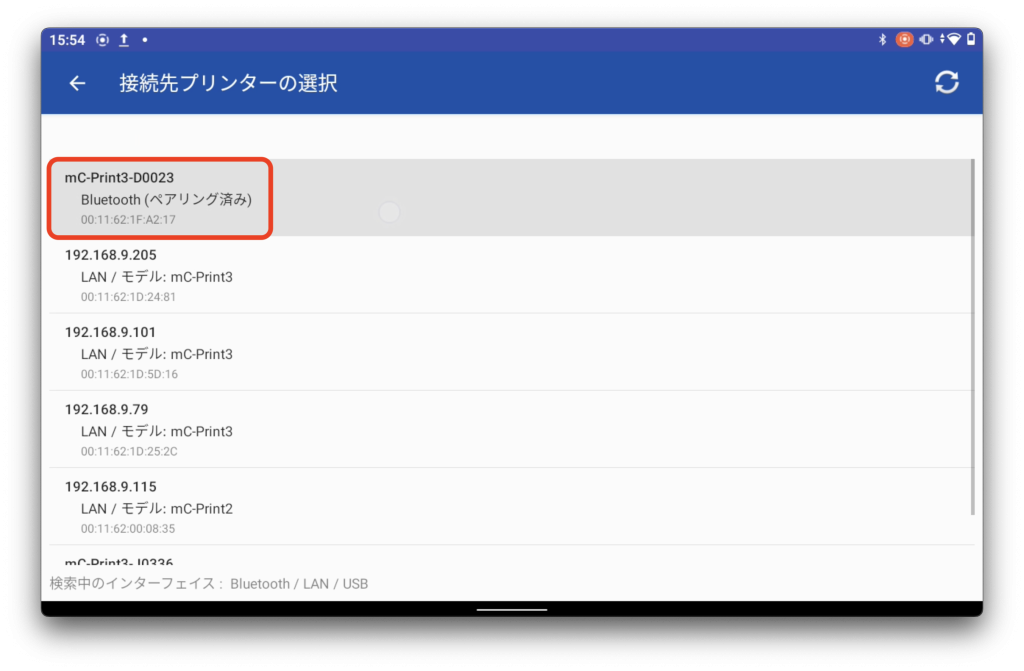
⑤使用するプリンターとして選択
[はい]をタップして、使用するプリンターとして選択します。
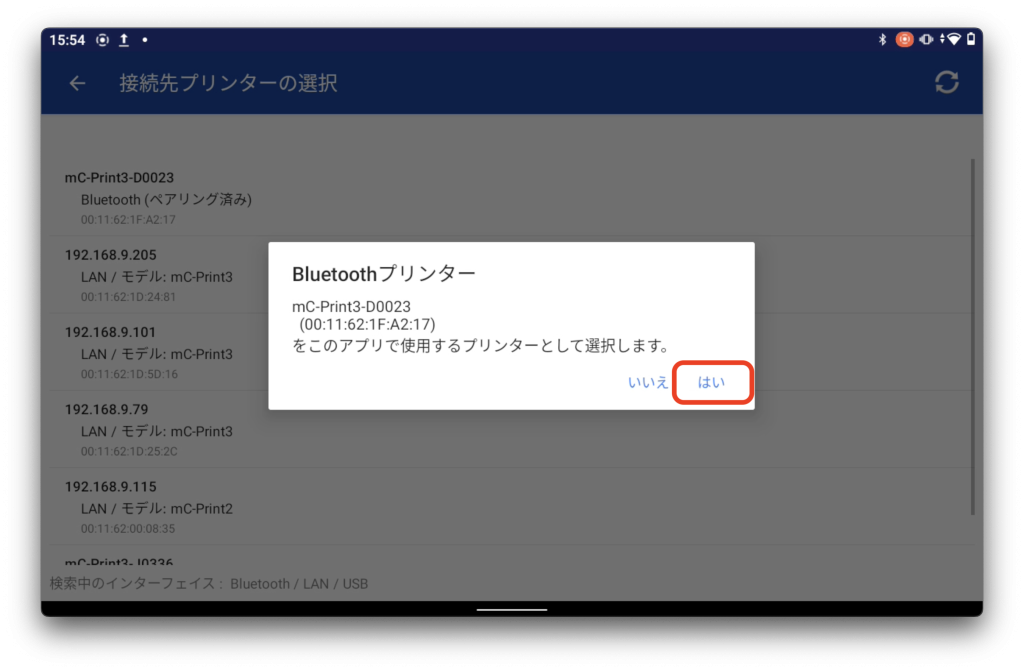
⑥トップメニューに戻る
プリンターが選択されると、トップメニューに自動的に戻ります。
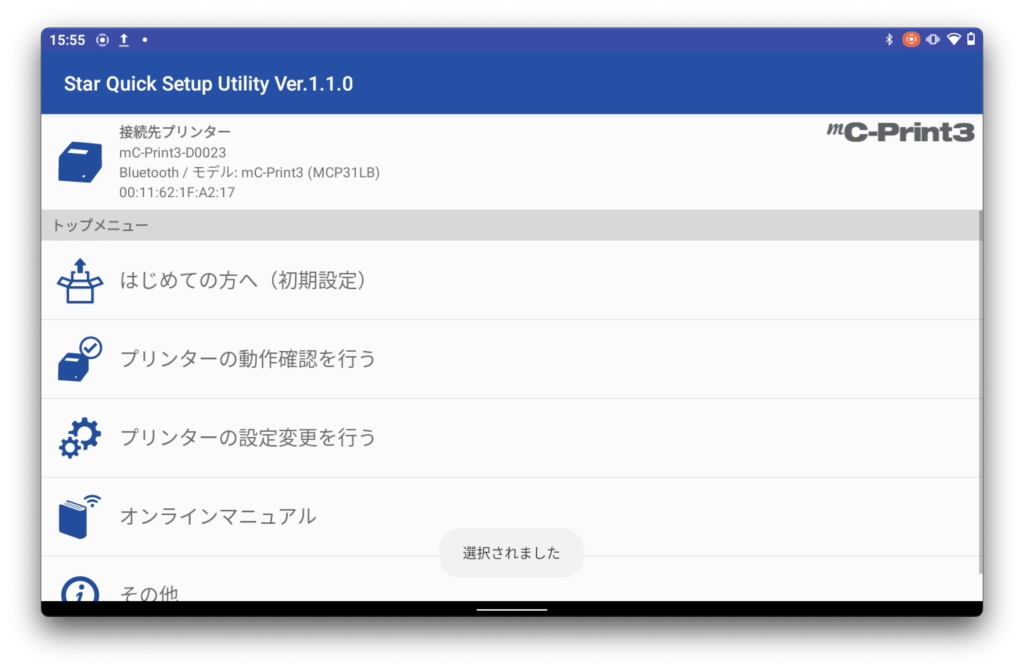
3-2. テスト印字をする
①「プリンターの動作確認を行う」を開く
「プリンターの動作確認を行う」(画像②)をタップして開きます。
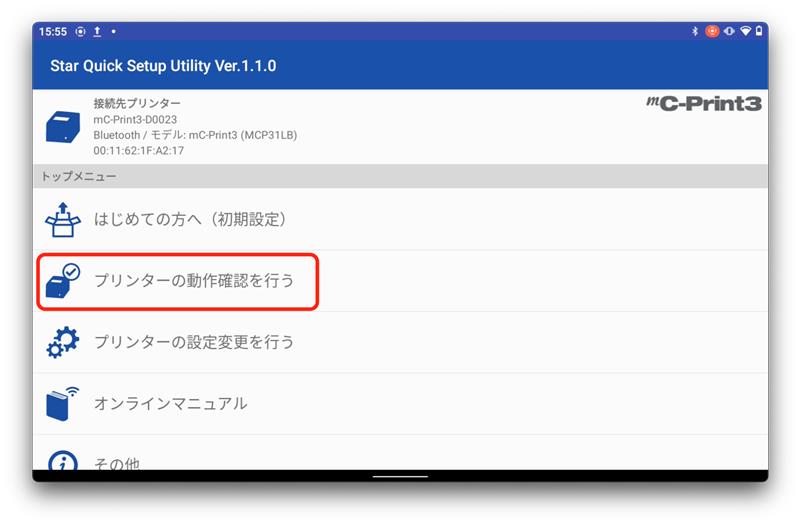
②サンプル印刷を行う
「簡単サンプル印刷」をタップして、テスト印刷を行います。
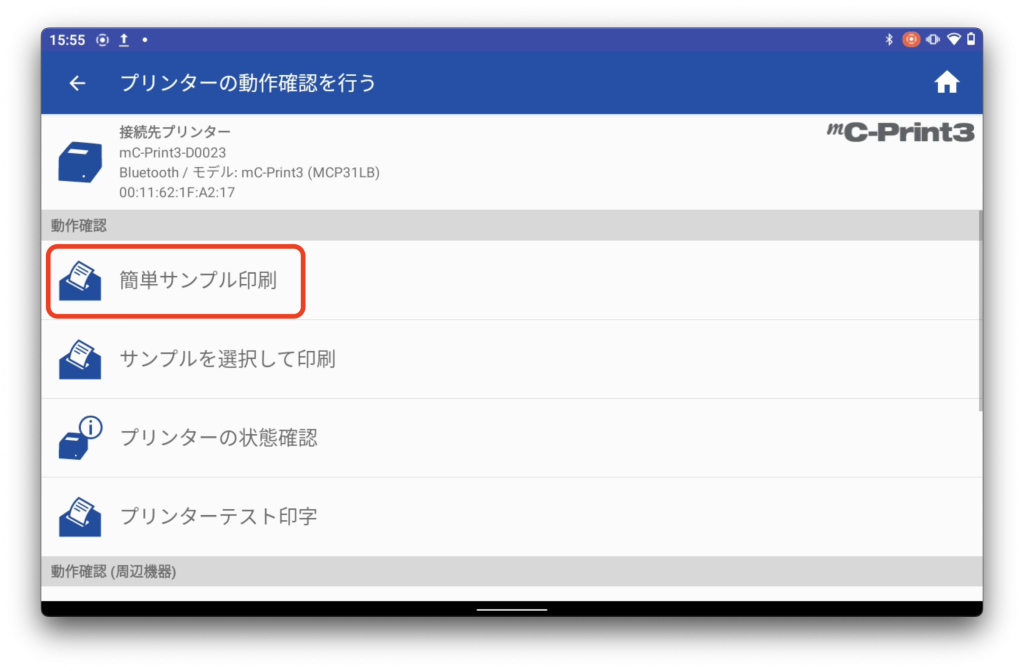
③印刷を確認する
「成功しました」と表示され、プリンターから印刷がされれば接続完了です。