スター精密製 レシートプリンターからUber Eatsのオーダー注文が印刷できなくなった場合の対処方法をご案内いたします。
プリンター購入後、初めて接続する場合は
Uber Eatsプリンター接続方法をご確認ください。

TSP650IIをご使用中の場合は、こちらを確認後、
解決しない場合は、下記方法をお試しください。
対処方法
※タブレット端末によってアプリの操作方法が異なる場合がございます。
1.Uber Eatsアプリを再起動する
Uber Eatsアプリを再起動し、プリンターから印刷できるかご確認ください。
アプリの再起動で解決しない場合は、手順2へ進んでください。
<再起動方法>
①画面下部のナビゲーションバーの一番右にある、□アイコン(赤枠)をタップします。
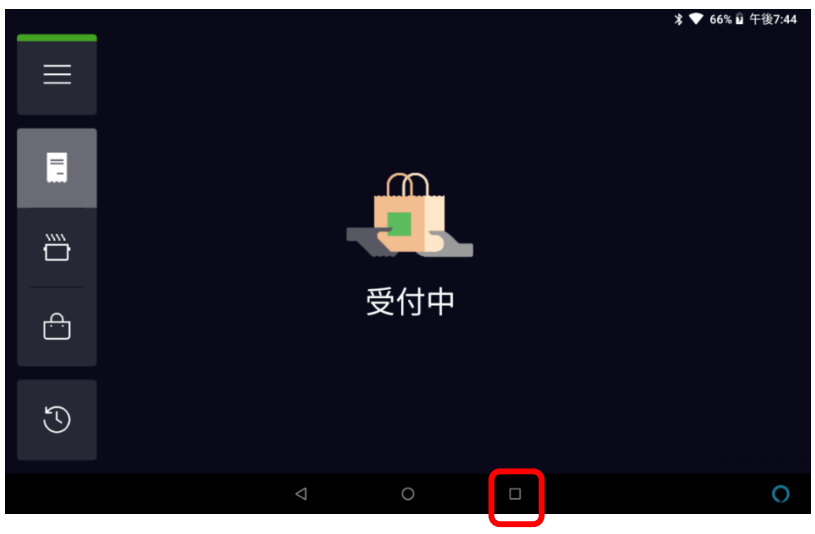
②アプリを左右どちらかにスワイプして、アプリを終了させます。
③再度アプリを開きます。
2.Bluetooth?設定の削除
タブレットの「設定」から、Bluetooth設定を削除してください。
<Bluetooth設定削除方法>
①「ペア設定したデバイス」もしくは「以前接続されていたデバイス」から、接続中のプリンターを選択します。
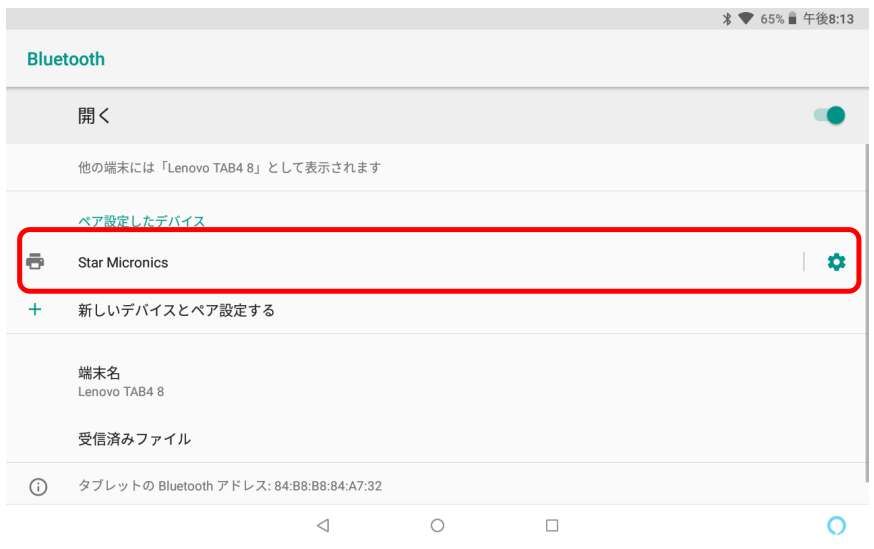
②Bluetooth設定を削除します。
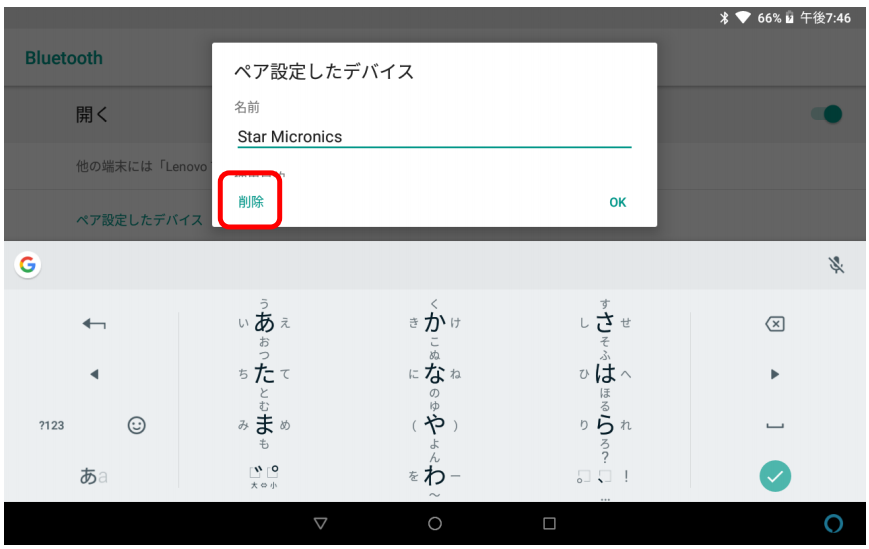
3.プリンターを再起動する
プリンターの電源を切り、再度電源を入れ直してください。
4.タブレットを再起動する
タブレットの電源を切り、再度電源を入れ直してください。
5.再度プリンターとペアリングをし、Uber Eatsでプリンター設定を行う
プリンター設定方法はこちらをご確認ください。
TSP650IIとのペアリング方法が分からない場合は、こちらをご確認ください。
※ペアリング画面にプリンターが表示されない場合、
端末のBluetooth機能のOFF→数秒後ONの操作をすることで表示されることがございます。
解決されない場合
上記の方法で解決されない場合は、こちらも併せてご確認ください。
また、Uber Eatsでは位置情報アクセス許可がOFFの場合、
プリンターから印刷をすることができません。
位置情報のアクセス許可がOFFの場合は、アクセス許可をONに設定してください。
設定方法については、位置情報アクセス許可.pdfをご確認ください。