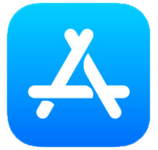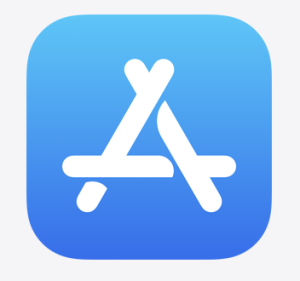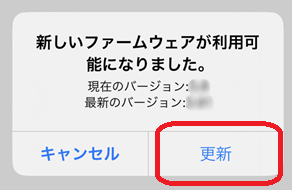USBケーブルの抜き差しでポート部分が破損する(mC-Print3)
2025年3月26日mC-Print3のUSB差込口からケーブル抜く際、USBポートに大きな負荷がかかると、USBポートが破損してしまうケースがございます。
ケーブル排出口の左下から配線することが多く、左側に強く引っ張ること、圧力がかかる等、USBポート内の樹脂が欠損する原因に繋がる可能性がございます。

1.ご利用いただく USB ケーブルの見直し
Apple社純正品、またはMFi認証を受けたUSBケーブルのご使用に加え、コネクタ部分が短いUSBケーブルを選定いただくことを推奨いたします。
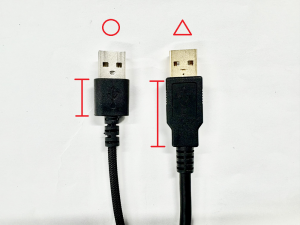
コネクタ部分が長いUSBケーブルの場合、抜き差しの際に真下に引き抜く動作が行われにくく、左右(または前後)に振って抜くような動きが生じることが想定されます。
このような動作により、USBポートに負荷がかかりやすくなり破損する可能性がございますので、十分ご注意ください。
2.USBケーブル配線の見直し
USBケーブルを抜く際に、強く引っ張ったり、圧力がかかるなどすると、USBポート内の樹脂が欠損する原因となる可能性がございます。
そのため、USBポートへの負荷を軽減するために、電源ケーブルとUSBケーブルをまとめケーブル排出口の右下から配線、または下側へ配線いただくことを推奨いたします。
またUSBケーブルを抜く際は、プリンター本体側からではなく、接続端末側のUSBを抜いていただき、プリンター側のケーブルは基本的に抜かない形でご利用いただくことで、USBポートの破損を防ぐことが可能です。


Windows11 24H2 プリンタードライバーが動作しない
2025年2月28日
Microsoft社より、2024年10月1日(米国時間)にリリースされたWindows 11 Version 24H2には、新機能として[Windowsで保護された印刷モード]が追加されました。
弊社製プリンタードライバーをご利用いただく際には、[Windowsで保護された印刷モード]を無効のままご使用いただきますようお願いいたします。
この機能は、Version 24H2をインストールした直後の初期設定では無効になっておりますため、通常は設定変更の操作は不要です。
ただ、この機能を有効にしてしまうと以下の影響が生じます。
<影響範囲>
・Windows 11 Version 24H2 以降で、[Windows で保護された印刷モード]機能を有効にした場合(初期値は「無効」)
Version 24H2 よりも前の Version、および Windows 10 では発生しません。
<影響内容>
・PC やタブレットにインストールされている Microsoft 社製以外のプリンタドライバ、そのプリンタドライバによって作成されたプリンタキュー、およびそのプリンタキューに関連付けられた設定が削除されます。
・プリンタドライバの新規インストールができなくなります。
この機能を有効にされた場合は、以下リンク内記載の手順に従って復旧作業を行っていただけますようお願い申し上げます。
詳細な内容はこちらよりご確認ください。
新規ペアリング許可(New Pairing Permission)設定方法(iOS/Android)
2025年2月5日このページでは新規ペアリング許可設定(New Pairing Permission)について説明します。
新規ペアリング許可設定(New Pairing Permission)とは、新規端末からのペアリングを許可する設定です。
工場出荷時には設定がON(新規タブレット端末のペアリングを許可)状態になっています。
この設定をOFFにすることで、既に接続されているタブレットやパソコン以外のホスト端末からの不正接続を防止し、セキュリティを強化することができます。
タブレット端末を利用して、Star Quick Setup Utilityアプリから確認することが可能です。

スマートフォンからもご利用可能です。
※別の端末に交換する際などは、新規ペアリング許可をONにしてください。
誤って接続中端末のBluetooth接続を解除した場合は、初期化を行うことで新規ペアリング許可設定(New Pairing Permission)がON状態になります。
初期化方法についてはこちらよりご確認ください。
1. 対応機種
Star Quick Setup Utilityアプリを利用して設定できるプリンターは、下記のプリンターが対象です。
- mPOP(型番:POP10、POP10CBI)
- mC-Print2(型番:MCP20B、MCP21LB、MCP21LBNH)
- mC-Print3(型番:MCP31LB、MCP31CB、MCP31LBNH、MCP31CBI)
- mC-Label3(型番:MCL32CBI)
- TSP100III(型番:TSP143IIIBI)
- TSP100Ⅳ(型番:TSP143IV-UEWB、TSP143IV-UEWB SK)
型番の確認方法はこちらから可能です。
2. ダウンロード方法
Androidの場合はGoogle Playストア、iPadまたはiPhoneの場合はApp Storeからダウンロードしてください。
「スター精密」と検索すると、Star Quick Setup Utilityアプリが表示されます。
iPad、iPhoneのアプリダウンロードはこちら
Androidのダウンロードはこちら
3. 新規ペアリング許可設定方法
プリンターと端末を接続している状態でStar Quick Setup Utilityアプリを起動します。
1.画面下部のメニューから「プリンターの設定変更を行う」を選びます。

2.Bluetooth設定を選択します。

3.「新規ペアリング許可」のスライドスイッチを左にスライドし、「適用する」を押します。

4.成功しましたと表示が出たら完了です。

操作は以上です。
ファームウェアアップデート方法
2025年1月17日このページではファームウェアアップデート操作方法をご案内します。
ファームウェアアップデートはスター精密製プリンターの設定用アプリ
「Star Quick Setup Utility」からアップデートすることができます。
1. 対応機種
Star Quick Setup Utilityからのファームウェアアップデートは、下記のプリンターシリーズが対象です。
- mPOP
- mC-Print2
- mC-Print3
- mC-Label3
- TSP100III
- TSP100Ⅳ
上記以外の機器の場合、お客様ご自身でアップデート操作を行うことができません。
お客様ご自身で行えない機器のアップデートについては、ご面倒をおかけしますが、
こちらよりお問い合わせいただき、アップデート対応が可能か確認しご連絡させていただきます。
お手数をおかけしますが、お問い合わせの際にセルフテスト(自己印字)結果を一緒にお送りいただけますと、確認の時間が短縮されます。
2. ダウンロード方法
Androidの場合はGoogle Playストア、iPadまたはiPhoneの場合はApp Storeからダウンロードしてください。
「スター精密」と検索すると、Star Quick Setup Utilityアプリが表示されます。
iPad、iPhoneのアプリダウンロードはこちら
Androidのダウンロードはこちら
3. アップデートの操作方法
プリンターと端末を接続している状態でStar Quick Setup Utilityアプリを起動します。
1.プリンターと接続後、トップメニューから「設定変更を行う」をタップします。
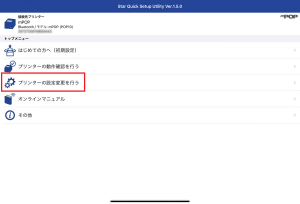
2.「ファームウェアを更新」をタップします。
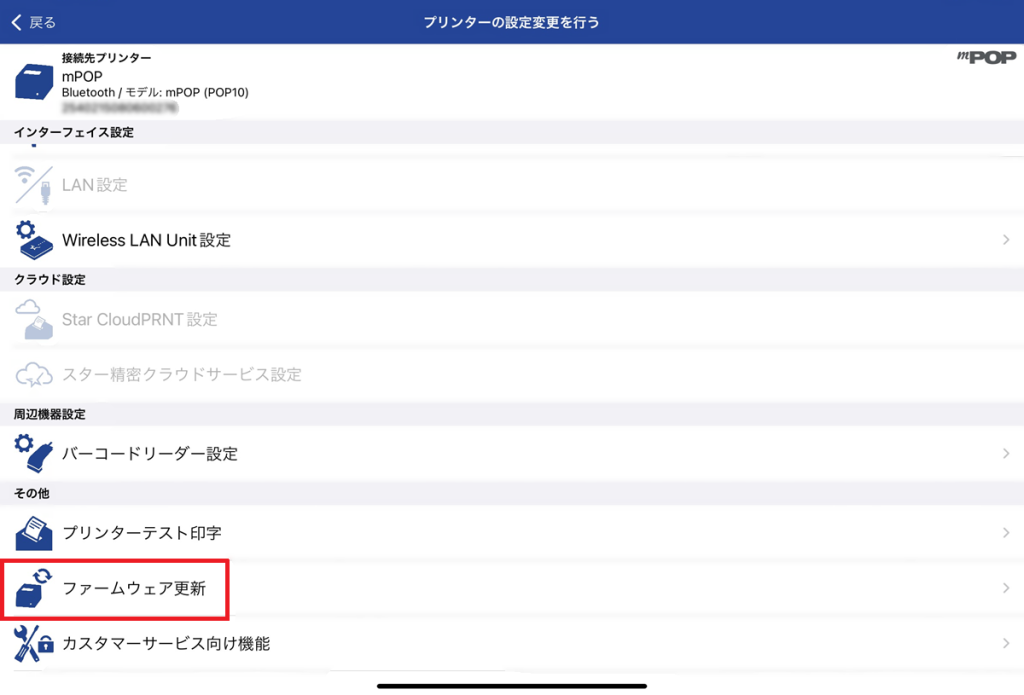
3.アップデートが可能な場合、画面中央に「新しいファームウェアが利用可能になりました」と表示が出るので更新をタップします。
※ファームウェアコードを入力してくださいと表示が出てきた場合は、「latest」と入力後、OKをタップすると最新バージョンのアップデートが可能です。
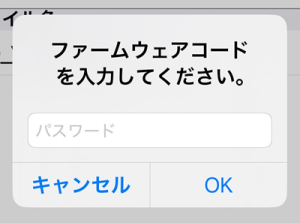
4.ダウンロード画面、更新中の画面が出てくるのでそのまま待ちます。
アップデート中は絶対にタブレット端末とプリンターの電源を切らないでください
※更新には5分~15分程度時間がかかります
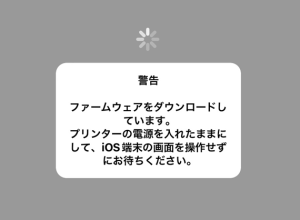
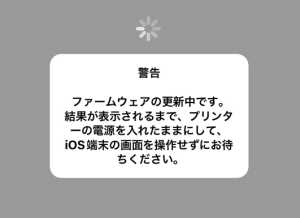
5.成功表示がでたら「はい」をタップしてアップデートは完了です。
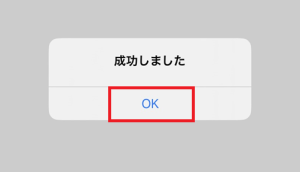
※失敗した場合は再度やり直してください。
プリンターの動作確認方法
2024年12月6日このページでは、ご使用中のアプリから印刷や周辺機器が動作しない場合の確認方法をご案内します。

1. Star Quick Setup Utilityでできること
1-1. 対象機種
1-2. ダウンロード方法
2. プリンターの動作確認方法
2-1. プリンターと接続する
2-2. テスト印刷を行う
2-3. 周辺機器(ドロアー、スキャナーなど)動作確認
1. Star Quick Setup Utilityでできること
タブレット端末で使用しているアプリケーションから印刷ができない等のトラブル時に、
この動作確認を行うことで、プリンターとタブレット端末の通信に問題にないか確認することができます。
Star Quick Setup Utilityアプリでは問題なく動作するにも関わらず、ご利用中のアプリでは動作しない場合には、ご使用中のアプリベンダー様へお問い合わせください。
タブレット端末を利用して、Star Quick Setup Utilityアプリから確認することが可能です。
スマートフォンからもご利用可能です。
1-1. 対象機種
Star Quick Setup Utilityアプリを利用できるプリンターは下記です。
- mPOPシリーズ
- mC-Print2シリーズ
- mC-Print3シリーズ
- TSP100IIIシリーズ
1-2 ダウンロード方法
Androidの場合はGoogle Playストア、iPadまたはiPhoneの場合はApp Storeからダウンロードしてください。
「スター精密」と検索すると、Star Quick Setup Utilityアプリが表示されます。
iPad、iPhoneのアプリダウンロードはこちら
Androidのダウンロードはこちら
2. プリンターの動作確認方法
2-1. プリンターと接続する
アプリ起動後「接続先プリンター」を選択します。
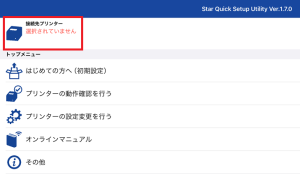
接続するプリンターを選択します。
許可を求められる表示が出た場合は、許可を選択します。
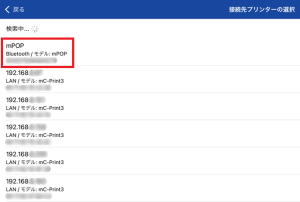
2-2. テスト印刷を行う
プリンターと接続後「プリンターの動作確認を行う」を選択します。
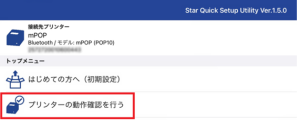
「簡単サンプル印刷」よりテスト印刷が可能です。
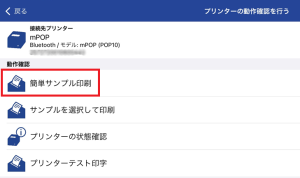
2-3. 周辺機器(ドロアー、スキャナーなど)動作確認
動作確認(周辺機器)では以下の周辺機器動作確認が可能です。
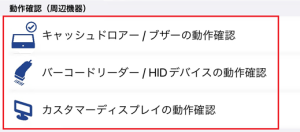
キャッシュドロアー、ブザー
「キャッシュドロアー/ブザーの動作確認」を選択し、「チャンネル1」または「チャンネル2」を選択し確認が可能です。
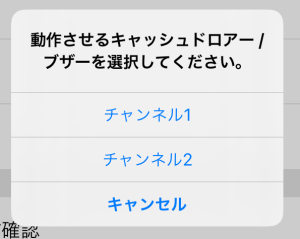
バーコードリーダー、HIDデバイス
「バーコードリーダー/HIDデバイスの動作確認」を選択し、バーコードの読み取り確認が可能です。
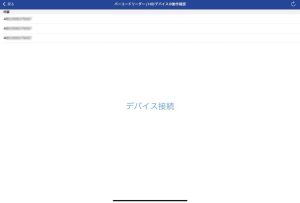
カスタマーディスプレイ
「カスタマーディスプレイの動作確認」を選択し、ディスプレイの動作確認が可能です。
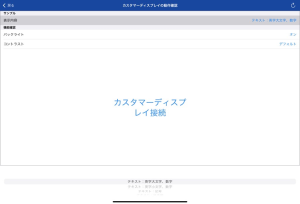
問題なく動作確認ができる状態であれば、お使いのタブレット端末とプリンターは正常に接続されています。
改めてご使用アプリのご設定を見直していただき、解決されない場合はアプリベンダー様へお問い合わせください。
固定IPを設定したがCloudPRNTから印刷できない
2024年10月1日スター精密提供の印刷ソリューション「CloudPRNT」を使った印刷で、固定IPアドレスを設定後にうまく印刷ができない場合の対処方法をご案内いたします。
1.設定されているIPアドレスが正しいか確認する
プリンターに固定IPアドレスを設定した場合、プリンターが接続されているネットワークとIPアドレスが異なっているとネットワークに接続することができません。
プリンターと同じネットワークに接続されているパソコン、またはタブレットがある場合は、プリンターの設定画面(Web Configuration)にアクセスができるかご確認ください。
▶ Web Configurationアクセス方法(mC-Print3)
2.設定されているデフォルトゲートウェイが正しいか確認する
下記のいずれかの状況にも関わらず、CloudPRNTからの印刷ができない場合Defalt Gatewayが異なっている可能性がございます。
- Web Configurationにアクセスができる
- Star Quick Setup Utilityから印刷ができる
- 端末からプリンターへのPINGが通っている
Default Getawayアドレスが異なっていると、CloudPRNTを利用した印刷ができません。
Default Getawayアドレスは、プリンターをご利用になるLAN環境に依存します。
詳細はネットワーク管理者に確認ください。
プリンターと同じネットワークに接続されたパソコン、またはタブレットがある場合は端末上から確認することも可能です。
一例として、iOS端末(iPhone/iPad)での確認方法は下記の通りです。
2-1.iOS端末からのデフォルトゲートウェイ確認方法
①iOS端末の[設定]を開く
②[Wi-Fi]を開く
③接続されているWi-Fiがプリンターと同じネットワークであることを確認し、[i]マークを開く
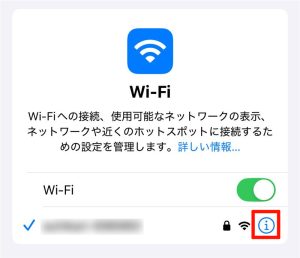
④下にスクロールして表示される[ルーター]に記載されたアドレスが、Default Getawayアドレスです。
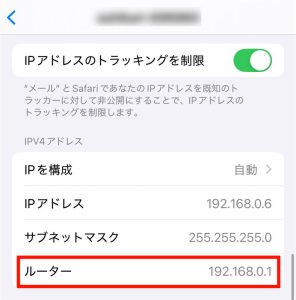
Apple社のPrivacy Manifest対応について(開発者向け)
2024年2月13日Apple社より案内がありましたプライバシーマニフェストについて、スター精密SDKの対応状況を下記の通りご案内いたします。
1.プライバシーマニフェストについて
Apple社より2023年12月にプライバシーマニフェストについて発表がありました。
プライバシーマニフェストについての詳細は、Apple社公式の案内ページとドキュメントをご確認ください。
Apple社公式からは、2024年春には対応が必須になるとのことで案内がされています。
対応していない場合はアプリがリジェクトされる可能性がございます。
2.対象SDKとお客様への影響
対象SDKは「スター精密製iOS向けSDK」です。
required reason APIを利用している下記ライブラリをお使いの場合、プライバシーマニフェストの対応が必要となります。
・StarIO_Extension(StarPRNT SDK for iOS)
・Star_mBridge(mBridge SDK for iOS)
対応をしていない場合、2024年春以降にアプリのバージョンアップをおこなった際にAppStoreへの登録申請がリジェクトされる可能性がございます。
詳細は[スター精密 SDK(iOS向け) の Apple社 Privacy Manifest対応のご案内.pdf]をご確認ください。
required reasonAPIを利用したライブラリを使用していない場合でもApple社のポリシーが変更される可能性があるため、ライブラリの差し替えをお勧めいたします。
3.対応SDKリリース状況
StarPRNT SDKのPrivacy Manifest対応版(V5.17.1)を2024年2月1日(木)にリリースいたしました。
SDKのダウンロードは、スター精密製品サポートデータベースよりダウンロードしてください。
なお、リリースを前倒しした関係で一部マニュアルの改定が追いついていない箇所がございます。
詳細は[SDK Documentの改定につきまして.pdf]をご確認ください。
オンラインドキュメントは2024年2月20日に更新予定です。
Windows11でBluetoothプリンターが検出されない
2023年11月2日Windows11バージョン22H2をご利用の場合で、Bluetooth®プリンターが検出されず検索にでてこない問題についてご案内いたします。
1.Windowsのバージョンを確認する
お使いになっているWindowsのバージョンを確認する手順は、下記のとおりです。
①検索バーをクリック
![]()
②[winver]と入力してEnterキーを押す
![]()
③Windowsのバージョンを確認
赤枠部分に現在使用しているバージョンが記載されます(○○H○)
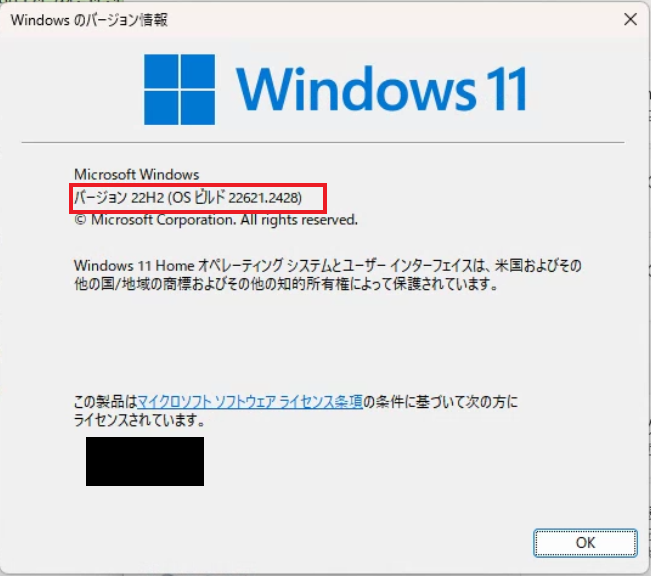
2.Bluetoothプリンターを検出するには
Windowsバージョン22H2から、初期設定の状態ではBluetoothプリンターを検出することができなくなりました。
下記の手順でWindowsの設定を変更してください。
①スタートをクリック

②設定をクリック
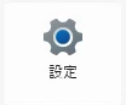
③[Bluetoothとデバイス]をクリック
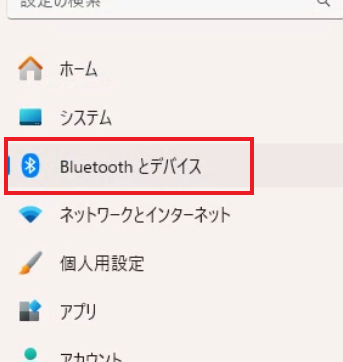
④[デバイス]をクリック
※[デバイスの追加]はクリックしないでください
![]()
⑤[Bluetoothデバイスの検出]を[詳細]に変更
[デバイスの設定]にある[Bluetoothデバイスの検出]を確認し、初期設定では[既定]になっているため[詳細]に変更します。
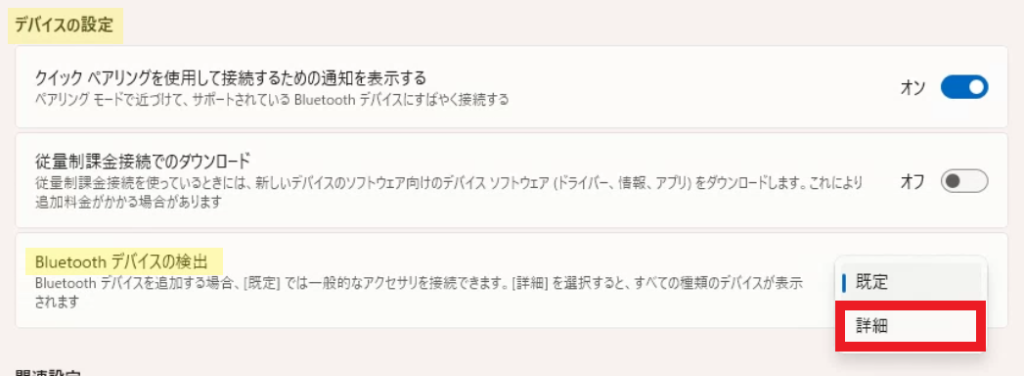
これでBluetoothプリンターが検出されるようになります。
一部Bluetooth対応プリンターのサポートについて
2023年10月31日Bluetooth®モジュールが古いプリンターをご利用の場合、使用しているパソコンやタブレットのアップデートにより正常に動作しなくなることがあります。
OSアップデートに起因した不具合に関するサポートについては下記の通りです。
1.対象機種
対象機種は下記の製品です。
- TSP650IIシリーズ(Bluetoothモデル)
- TSP700IIシリーズ(Bluetoothモデル)
- TSP800IIシリーズ(Bluetoothモデル)
- FVP10シリーズ(Bluetoothモデル)
- SM-S210iシリーズ(Ver2.8以前)
- SM-T300iシリーズ(Ver2.8以前)
- SM-T400iシリーズ(Ver2.8以前)
モバイルプリンターのバージョン確認方法は、下記をご確認ください。
1-1.バージョンの確認方法
モバイルプリンターのバージョンは、プリンターのセルフテストを行うことで確認いただけます。
▼セルフテスト手順
- プリンターの電源を切る
- FEEDボタンを押したまま電源を入れる
- セルフテスト印刷が始まったら両ボタンから手を離す
▼印字結果(画像はSM-S210i)
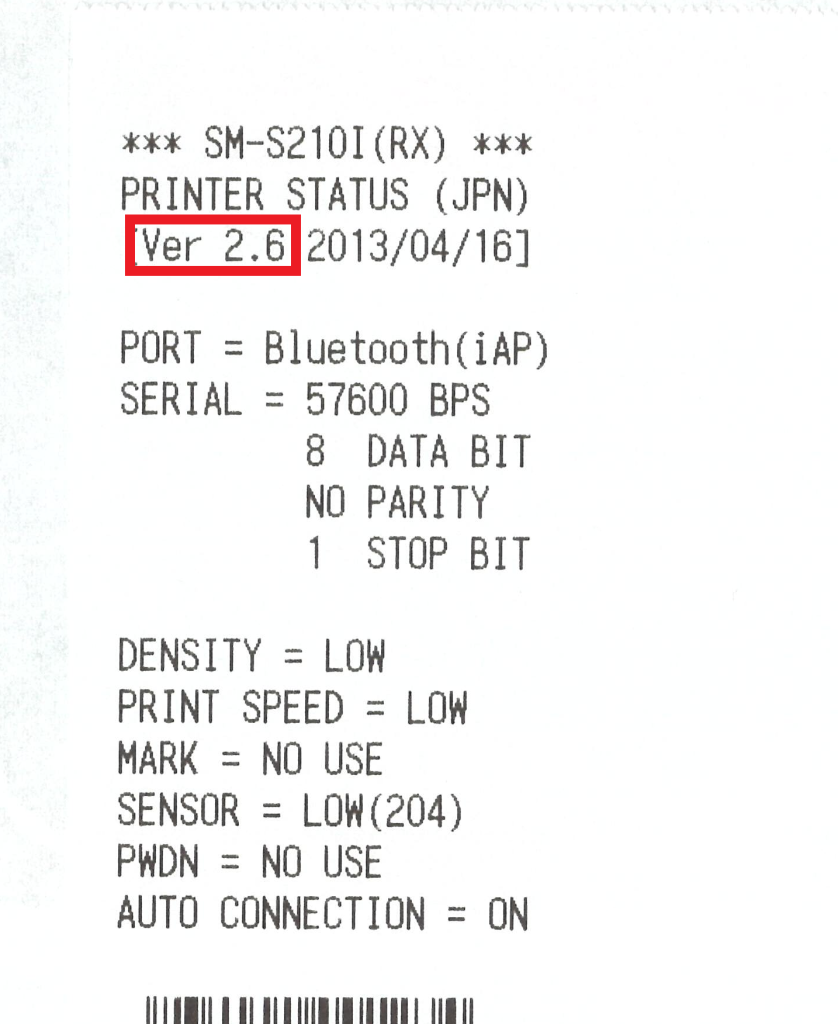
セルフテストで印字された内容の上部(赤枠部分)にバージョンが記載されています。
2.サポートについて
対象機種のプリンターは、2023年11月末をもって日本国内のソフトウェアサポートを終了いたします。
対象製品におきましてはリリースから相当年数が経過しており、これらの製品で採用しているBluetoothモジュールの世代が古くなっています。
iOSを始めとしてMac-OS、Windows、AndroidなどのOSが随時予告なく仕様変更がされる中、最新OSを用いたタブレット・PCとの接続性を弊社ソフトウェアにて保証することが難しい状況のため、2023年11月末をもってサポートを終了させていただきます。
サポート終了後も引き続き製品のご利用は可能ですが、OSに対するアップデートやバグ修正、セキュリティーアップデート等のサポートは行われません。
3.後継機種の問い合わせ
ご利用環境によっては後継機のご案内が可能な場合がございます。
ご不明点や後継機については、お手数ですがこちらからお問い合わせください。
仕入館で購入したプリンターの修理について
2023年10月27日飲食店向け仕入れサービス「仕入館」のサービス終了に伴い、仕入館経由で購入された出前館対応のスター精密製キッチンプリンターの修理は下記販売代理店にて受付しております。
プリンターのシリアルナンバーをご確認の上、販売代理店までお問い合わせください。
______________________
株式会社CMI サポートセンター
〒420-0913
静岡県静岡市葵区瀬名川2丁目29-43 ㈱ムーブ内
TEL:03-3526-3002/FAX:03-3526-3006
電子メール repair@cmi-inc.co.jp
______________________
仕入館以外でプリンターを購入されたお客様
プリンターの修理は原則、プリンター購入先経由での受付となります。
購入先が不明な場合は大変お手数ですが、シリアルナンバーをご確認の上こちらからお問い合わせください。