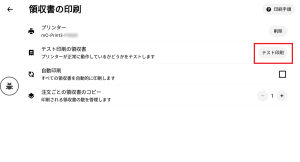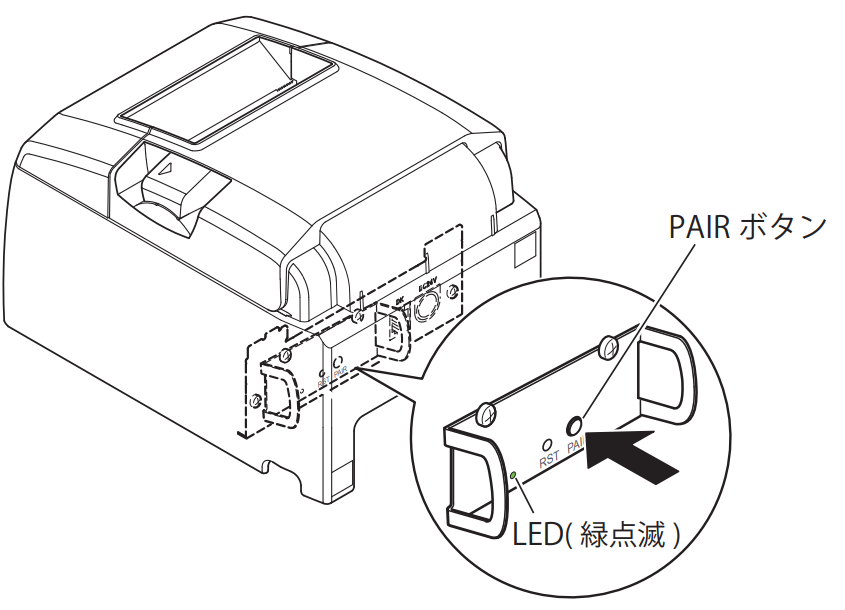このページではUber Eatsとスター精密製プリンターの接続方法をご案内します。
1. タブレットとプリンターを接続する
1-1. Bluetooth®設定を開く
1-2. プリンターとペア設定する
1-3.プリンターとペア設定する(TSP650IIのみ)
1-4. PINコードの入力(SM-L200のみ)
2. Uber Eatsでプリンターを設定する
2-1. アプリ設定を開く
2-2. プリンターを選択する
2-3. テスト印刷をする
1. タブレットとプリンターを接続する
Uber Eats提供のAndroidタブレットとの接続方法をご案内します。
タブレットのバージョンによって画面表示が多少異なる場合がございます。
iPadでSM-L200を使用する場合は、タブレットとの接続作業は不要です。
SM-L200の電源をオンにして、[2. Uber Eatsでプリンターを設定する]に進んでください。
1-1. Bluetooth®設定を開く
プリンターの電源がオンになっていることを確認し、[設定]を開きます。
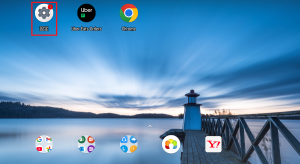
タブレットのBluetooth®をオンにします。
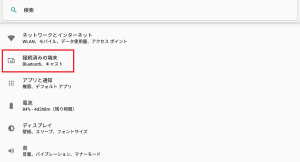
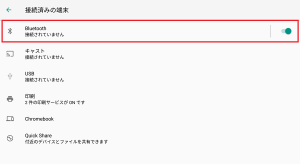
1-2. プリンターとペア設定する
[新しいデバイスとペア設定する]を開きます。
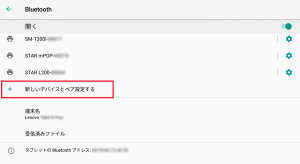
[使用可能なデバイス]にプリンター名が表示されます。
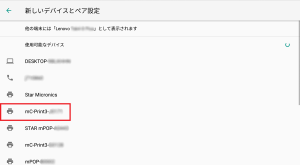
※プリンター名の表示には30秒前後の時間がかかる場合がございます。
※時間が経っても表示されない場合は、Bluetoothをオフにし、再度オンにすることで表示される場合がございます。
表示されるプリンター名は機種によって異なります。
- mC-Print3(型番:MCP31LB):mC-Print3-xxxxx
- TSP100III(型番:TSP143IIIBI):TSP100-xxxxx
- SM-L200:STAR L200-xxxxx
- TSP650II(型番:TSP654IIBI):Star Micronics
使用するプリンター名をタップして[ペア設定する]を選択します。
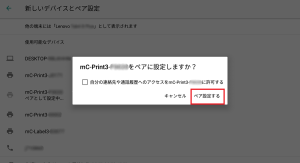
1-3.プリンターとペア設定する(TSP650IIのみ)
TSP650IIとペア設定する場合は、プリンターを「ペアリング待機状態」にする必要があります。
ペアリング待機状態にするにはプリンターの電源を入れた状態で
「PAIRボタン」を10秒長押ししてください。
ペアリング待機状態になると図のLEDが点滅状態となります。
LEDが点滅している状態でタブレットからペア設定してください。
1-4. PINコードの入力(SM-L200のみ)
SM-L200はペア設定する際にPINコードが必要になります。
PINコードはデフォルトで「1234」に設定されています。
PINコードを入力して[OK]を選択してください。

2. Uber Eatsでプリンターを設定する
タブレットとプリンターを接続後、Uber Eatsのアプリ内で設定をおこないます。
2-1. アプリ設定を開く
Uber Eatsのアプリを起動し、左上のメニューを開きます。
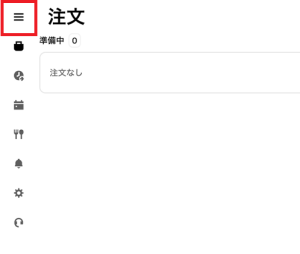
メニューから[設定]を開きます。
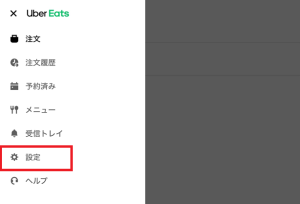
設定から[領収書の印刷]を開きます。
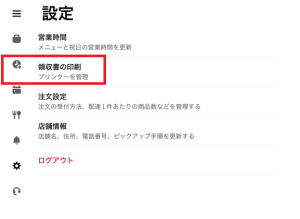
2-2. プリンターを選択する
[プリンター]の選択をタップして、[プリンターを選択する]からプリンターを選択します。
プリンターを選択後、続行を選択します。
レンタルタブレットの場合、別店舗の設定が残っている場合がございます。
初めてプリンターを設定する場合は、必ずプリンターを削除後選択してください。
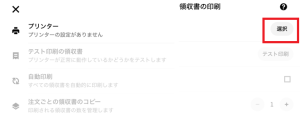
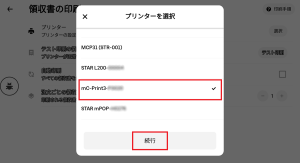
2-3. テスト印刷をする
[テスト印刷]を押して接続確認をおこないます。
プリンターの機種によってはテスト印刷のみ文字化けする場合や、印刷がされず動作音のみの場合がございます。
プリンターが反応していれば問題ございません。