このページではスター精密製 据え置き型レシートプリンター「mC-Print3シリーズ」のBluetooth®接続で、「ペアリングができない」もしくは「印刷できない」場合の対処方法をご案内します。

1.タブレットのBluetooth設定画面にプリンターが表示されない場合
1-1.Bluetoothの初期化
1-2.タブレットのオフ/オン
2.タブレットと接続ができているのに印刷ができない場合
2-1.プリンターの再ペアリング/再設定
2-2.タブレットのオフ/オン
3.解決しない場合
1.タブレットのBluetooth設定画面にプリンターが表示されない場合
プリンターの正面にあるBluetoothランプが青く点灯している状態だと、新たにペアリングすることはできません。
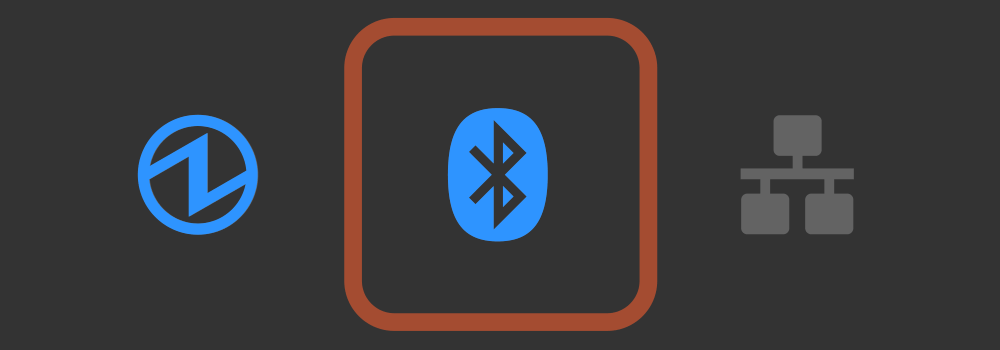
iPadやiPhoneとペアリングしている場合は、ペアリングを解除してください。
1-1.Bluetoothの初期化
プリンターのBluetooth設定を初期化することで、改善することがあります。
①プリンターの電源を切る
プリンターの電源ボタンを3秒程度長押しして電源を切ります。
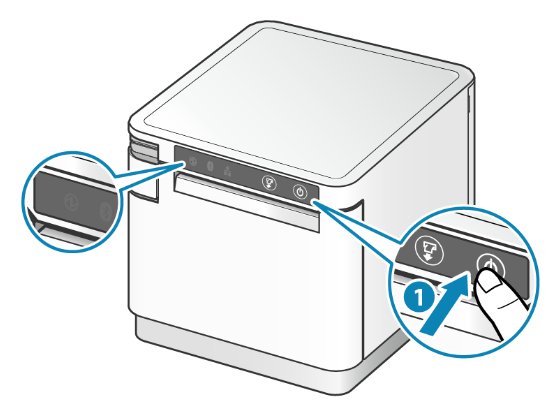
②背面カバーを外す
プリンター背面の左右にある隙間に爪をかけ、片側ずつカバーを取り外します。
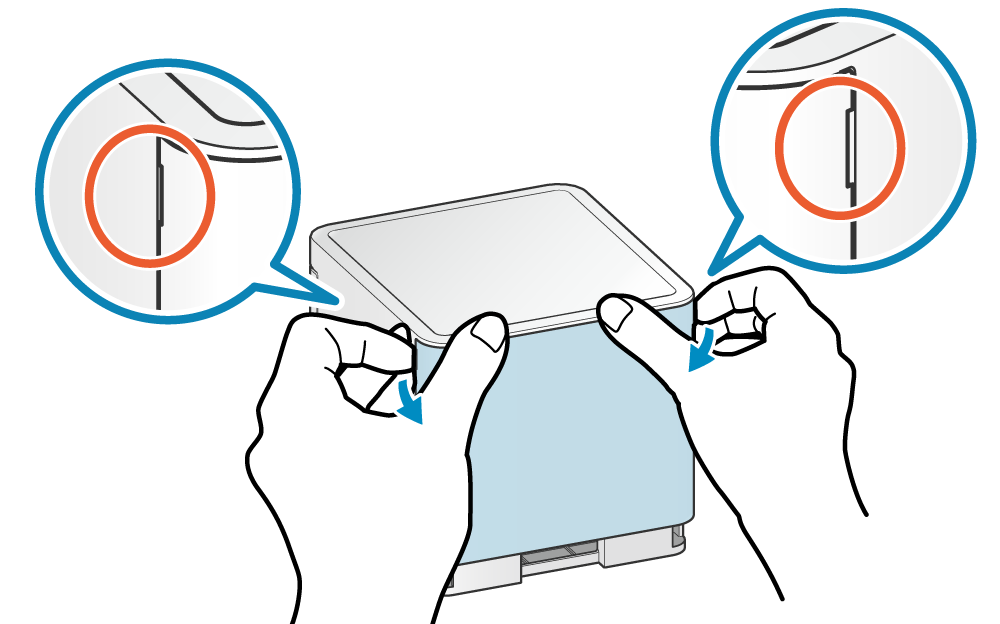
③リセットボタンを押しながら電源を入れる
先の細いペンなどを用意し、背面にあるリセットボタンを押しながら電源を入れます。
プリンターの電源が入った後も、正面のLEDが点滅するまでリセットボタンから手を離さないでください。
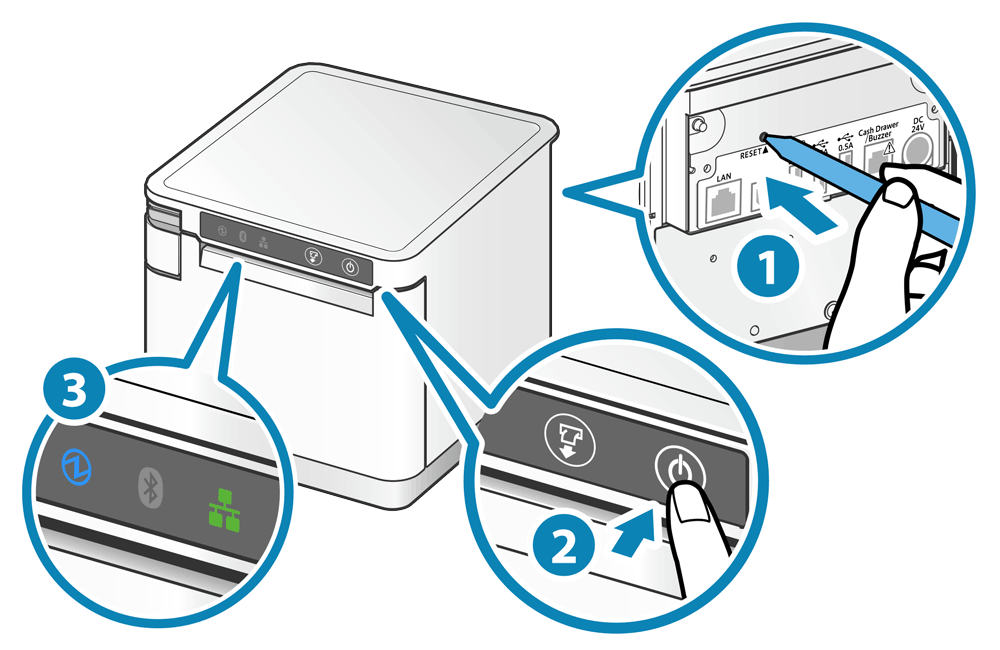
▼リセットボタンの位置
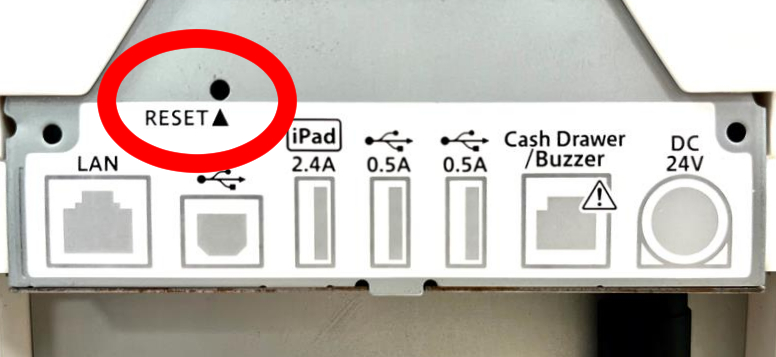
④FEEDボタンを押して設定を切り替える
FEEDボタン(紙送りボタン)を短く押してBluetoothランプに切り替えます。
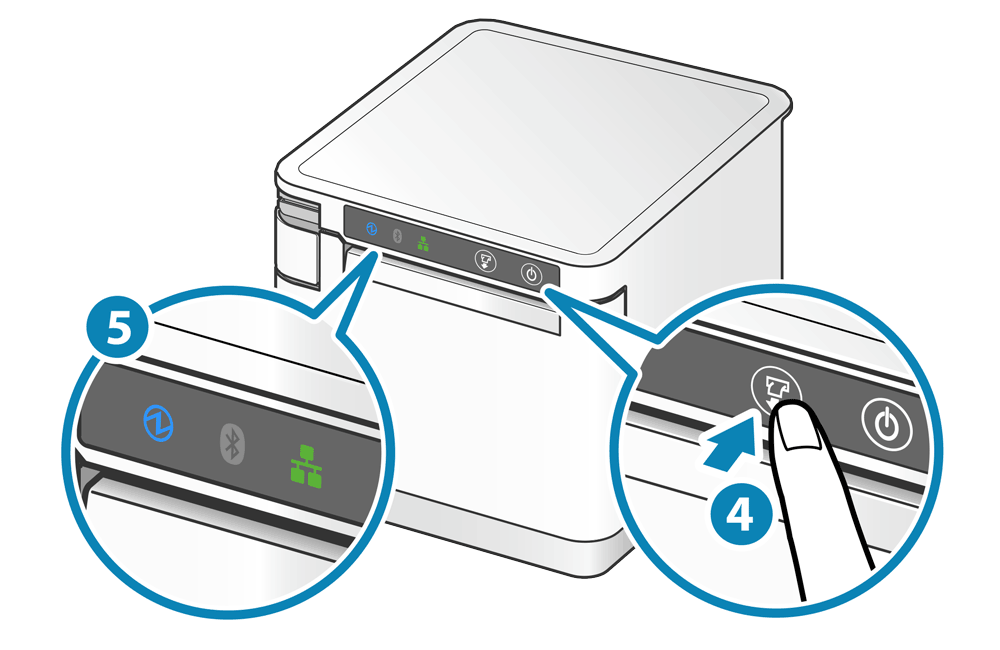
⑤FEEDボタンで初期化を実行する
FEEDボタン(紙送りボタン)をBluetoothランプが消えるまで長押しして、初期化を実行します。
実行されるとプリンターからガシャガシャという起動音が鳴ります。
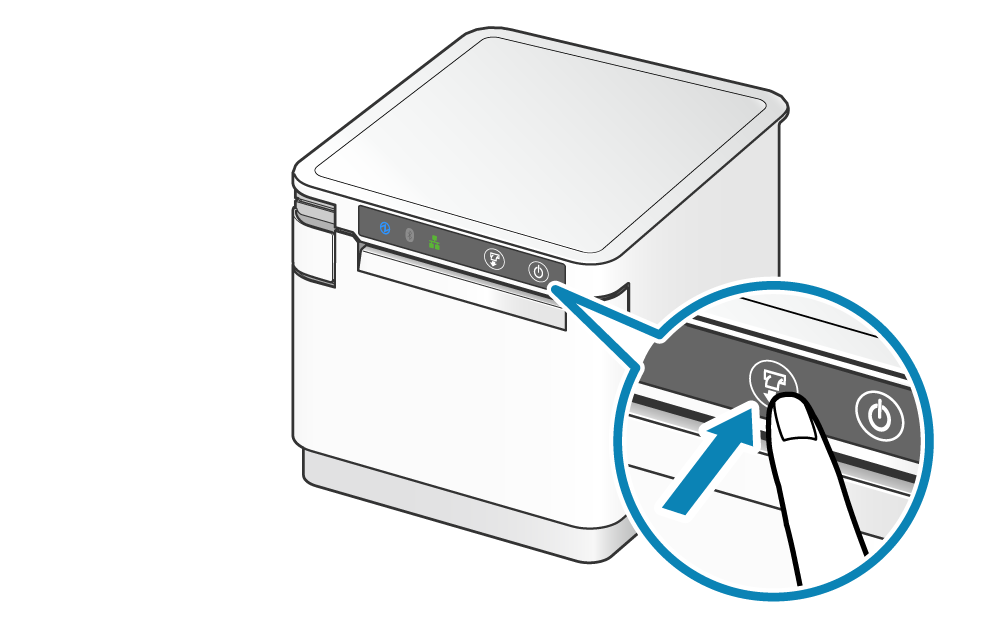
以前登録していたプリンターをタブレット上から削除して、新たにペアリングしなおしてください。
1-2.タブレットのオフ/オン
タブレットの状態をリセットすることで復旧する可能性があります。
Androidの場合は「再起動」ではなく「電源を切る」からタブレットの電源を落としてください。
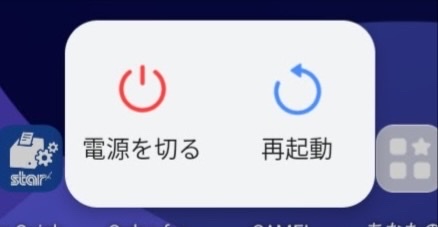
2.タブレットと接続ができているのに印刷ができない場合
タブレットとプリンターが接続されているかご確認ください。
iOSの場合は、Bluetooth設定でプリンターが「接続済」の状態であることを確認してください。
Androidの場合は、Bluetooth設定でプリンターが「使用可能なデバイス」もしくは「以前接続されていたデバイス」に表示されていることを確認してください。
▼Android
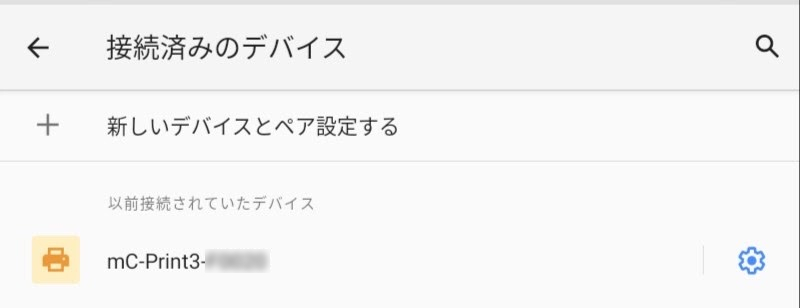
※Androidのバージョンによって画面が異なる可能性があります
▼iOS
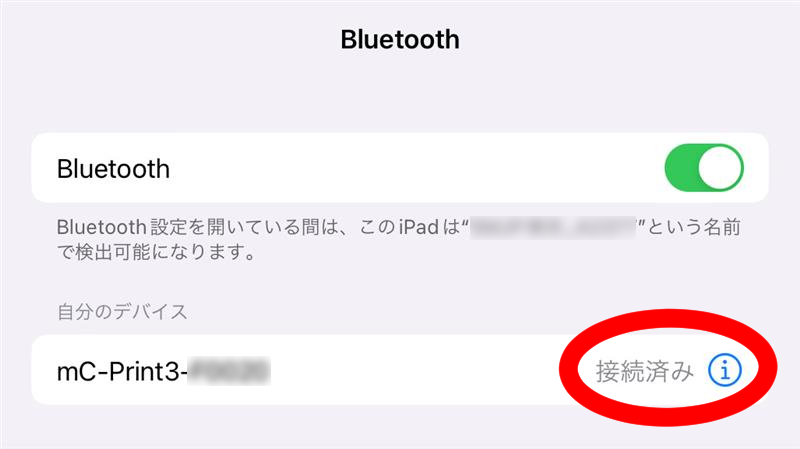
2-1.プリンターの再ペアリング/再設定
接続されているプリンターを一度タブレット側から削除して、再度接続することで復旧する場合があります。
●iPadの場合
設定>Bluetooth>[i]マーク>[このデバイスの登録を解除]
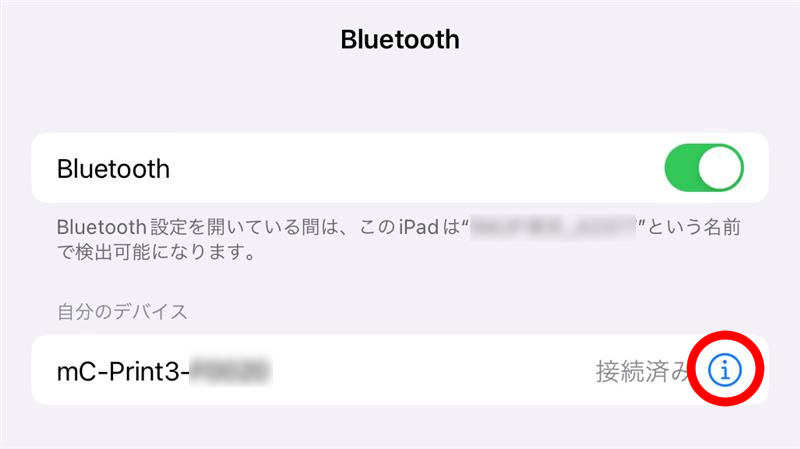
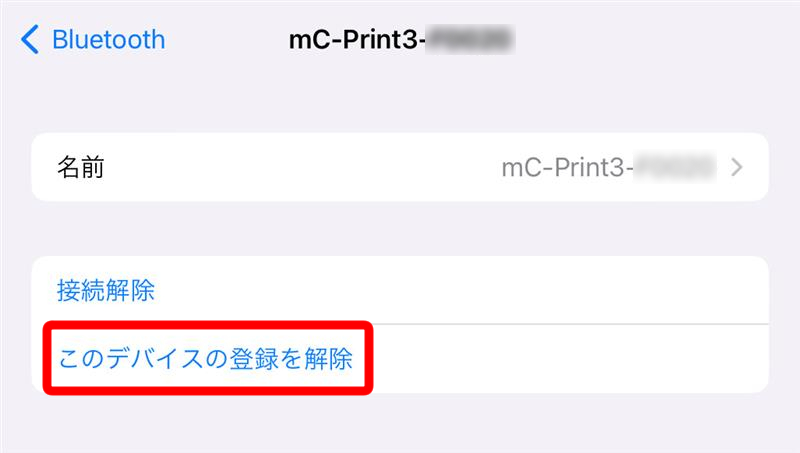
●Androidの場合
設定>接続済みのデバイス>[歯車]マーク>削除>このデバイスとのペア設定を解除
※Androidのバージョンによって画面が異なる可能性があります
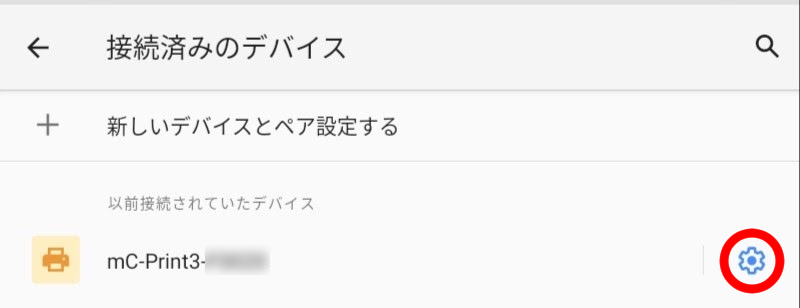
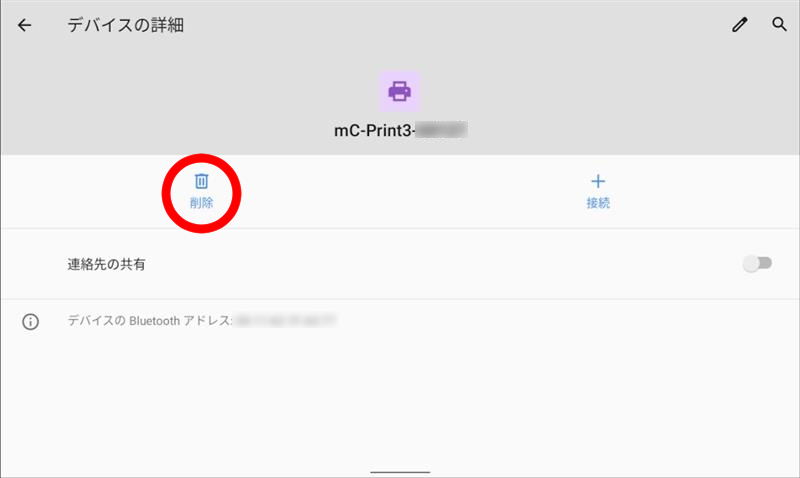
2-2.タブレットのオフ/オン
タブレットの状態をリセットすることで復旧する可能性があります。
Androidの場合は「再起動」ではなく「電源を切る」からタブレットの電源を落としてください。
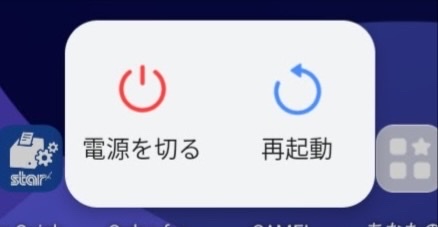
3.解決しない場合
上記お試しいただいても解決しない場合は、大変お手数ですがこちらからお問い合わせください。