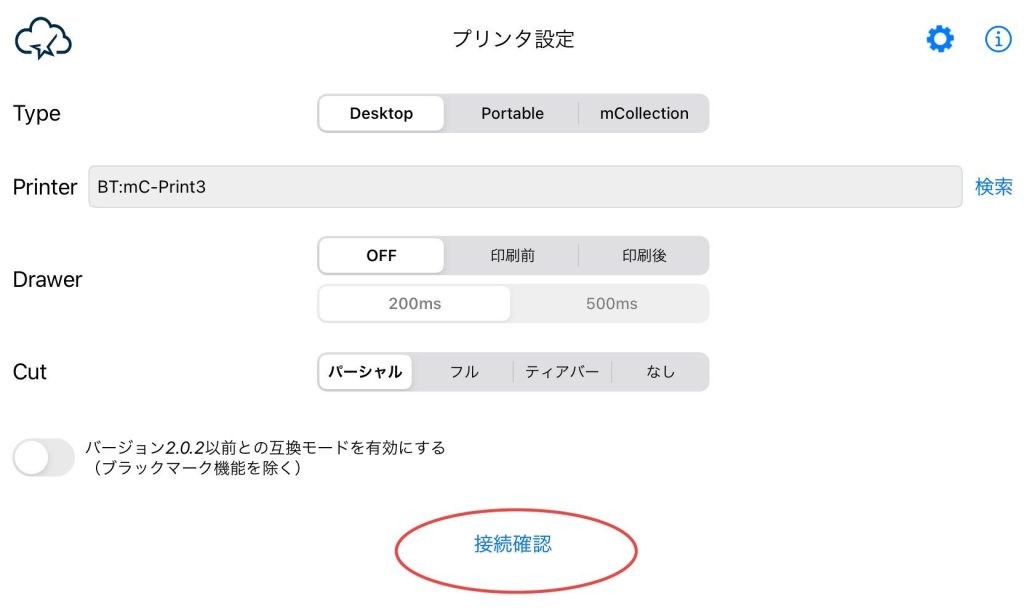このページでは、スター精密製プリンターから出前館の注文を印刷できなくなった時の対処方法をご案内いたします。
プリンター初めて使う場合の設定方法についてはこちらをご確認ください。
1.アプリの再起動
2.プリンターとタブレットの再起動
3.[PassPRNT]の確認
3-1.互換モードの確認
3-2.プリンターとの接続確認
4.Bluetooth®の初期化
5.解決しない場合
1.アプリの再起動
突然注文を印刷できなくなってしまった場合、出前館アプリを終了して再度立ち上げ直すことで復旧する場合があります。
2.プリンターとタブレットの再起動
タブレットとプリンターの電源を一度切り、再度電源を入れ直すことで内部がリセットされ復旧する場合があります。
※Androidの場合[再起動]ではなく[電源を切る]を選択してください。
3.[PassPRNT]の確認
印刷用アプリの[PassPRNT]とプリンターが正常に接続されているかご確認ください。
3-1.互換モードの確認
PassPRNTの互換モードが[無効]になっていることをご確認ください。
▼下記の画像が正しい状態です
この設定が有効になっていると出前館アプリから印刷することができません。
3-2.プリンターとの接続確認
[接続確認]ボタンを押してプリンターとタブレットが接続できているかご確認ください。
▼iPadの場合
▼Androidの場合
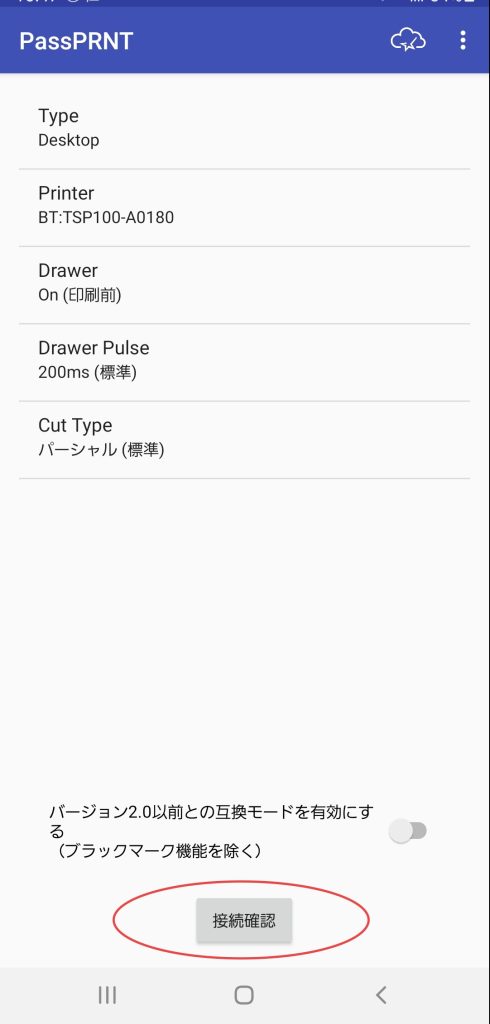
PassPRNTから接続が[成功]したにも関わらず注文を印刷できない場合、出前館アプリの設定に問題がある場合がございます。
あらためて出前館のマニュアルを確認頂くか、出前館にお問い合わせください。
4.Bluetooth設定の初期化
PassPRNTでの接続確認で[失敗]した場合、プリンターの初期化をおこなうことで復旧する場合があります。
初期化方法は下記のオンラインマニュアルをご確認ください。
MCP31LB初期化方法:オンラインマニュアル

TSP143IIIBI初期化方法:オンラインマニュアル
設定を初期化した後はプリンタの再設定が必要です。
設定手順はこちらをご参照ください。
5.解決しない場合
上記お試しいただいても解決しない場合は、大変お手数ですがこちらからお問い合わせください。